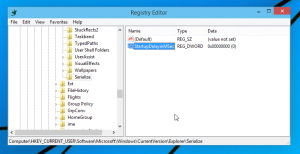Cara Mengubah Warna Latar Belakang Penampil Foto Windows
Dimulai dengan Windows Vista, dimungkinkan untuk mengubah warna latar belakang Windows Photo Viewer dari putih ke warna apa pun yang Anda inginkan. Ada dua cara untuk melakukannya. Inilah caranya.
Windows Photo Viewer adalah aplikasi Desktop klasik yang dibundel dengan setiap versi Windows modern. Bahkan Windows 10 memilikinya, tetapi tidak diaktifkan secara default dan Anda perlu membuka blokir dan mengaktifkannya. Windows Photo Viewer sederhana namun efektif untuk dengan cepat melihat dan mencetak foto digital, latar belakang desktop, dan gambar lain yang tersimpan di PC Anda. Ini juga termasuk kemampuan untuk bermain a slideshow gambar.
Jika Anda ingin mengubah warna latar belakang default Windows Photo Viewer, ada dua metode untuk melakukannya. Yang pertama melibatkan penggunaan aplikasi portabel freeware saya, Photo Viewer Background Changer. Metode alternatif adalah melalui tweak Registry. Mari kita lihat bagaimana hal itu bisa dilakukan.
Untuk mengubah Warna Latar Belakang Penampil Foto Windows, saya sarankan Anda menggunakan Photo Viewer Background Changer.
- Unduh aplikasi dari sini: Unduh Pengubah Latar Belakang Penampil Foto
- Buka kemasan konten arsip ke folder mana pun yang Anda inginkan. Anda akan menemukan dua folder di dalamnya. Satu untuk "Windows 7 dan sebelumnya", yang lain bernama "Windows 8 dan Windows 10".
- Jika Anda menjalankan Windows Vista atau Windows 7, luncurkan file dari folder "Windows 7 bernama "PhotoViewerBackgroundChanger.exe". Jika Anda menjalankan Windows XP, instal .NET 3.5 dan gunakan file eksekusi yang sama untuk mengubah warna latar belakang Galeri Langsung.
Jika menjalankan Windows 8, Windows 8.1 atau Windows 10, luncurkan file "Windows 8 dan Windows 10\PhotoViewerBackgroundChanger.exe".
Aplikasi ini memiliki antarmuka pengguna berikut: - Aplikasi ini mendukung perubahan warna latar belakang untuk:
Galeri Foto Windows di Windows Vista
Penampil Foto Windows di Windows 7
Penampil Foto Windows di Windows 8
Windows Photo Viewer di Windows 8.1
Penampil Foto Windows di Windows 10
Galeri Foto Windows Live di Windows XP
Galeri Foto Windows Live di Windows Vista
Galeri Foto Windows Live di Windows 7
Galeri Foto Windows Live di Windows 8
Galeri Foto Windows Live di Windows 8.1
Galeri Foto Windows Live di Windows 10Anda harus memilih aplikasi mana yang akan Anda sesuaikan - Windows Photo Viewer atau Windows Live Photo Gallery. Secara default, Windows Photo Viewer dipilih.
Aplikasi menampilkan jendela thumbnail untuk aplikasi yang dipilih dan juga menampilkan pratinjau langsung saat Anda mengubah warna latar belakang. - Sekarang, klik atau ketuk tombol "Ubah Warna...". Dialog untuk memilih warna akan terbuka, di mana Anda dapat memilih warna latar belakang yang diinginkan untuk aplikasi yang Anda pilih. Dalam kasus saya, ini adalah Windows Photo Viewer di Windows 8.1.
- Perubahan akan diterapkan secara instan. Buka kembali Windows Photo Viewer jika Anda sudah membukanya, dan selesai.
Ini adalah tampilan default Windows Photo Viewer:
Video berikut menunjukkan aplikasi beraksi:
Jika Anda lebih suka mengubah Windows Photo Viewer secara manual, Anda dapat menerapkan tweak Registry sebagai berikut.
Membuka Editor Registri dan arahkan ke kunci Registry berikut:
HKEY_CURRENT_USER\Software\Microsoft\Windows Photo Viewer\Viewer
Kiat: Anda bisa akses kunci Registri yang diinginkan dengan satu klik.
Di panel kanan, buat nilai DWORD 32-bit baru Warna latar belakang. Jika Anda sudah memiliki nilai DWORD ini, maka Anda perlu mengubah data nilainya.
Catatan: Bahkan jika Anda menjalankan Windows 64-bit, Anda masih perlu menggunakan DWORD 32-bit sebagai tipe nilai.
Atur data nilai BackgroundColor ke warna yang diinginkan sesuai dengan daftar yang disediakan di MSDN.
Nilai yang tercantum ada dalam format RGB (merah - hijau - biru).
Data nilai BackgroundColor dalam format ARGB (alfa - merah - hijau - biru).
Saluran transparansi alfa harus disetel ke FF (berarti 255, buram). Jadi, nilai warna akhir untuk parameter BackgroundColor DWORD harus diatur dalam heksadesimal sebagai FF<nilai menurut dokumentasi MSDN>.
Misalnya, untuk mengaturnya ke warna ungu, yaitu "#800080" di halaman MSDN, Anda harus memasukkan yang berikut ini: FF800080.
Buka kembali Windows Photo Viewer untuk melihat perubahan yang Anda buat.
Itu dia.