Cara Mengubah Ukuran dan Tema Keyboard Sentuh di Windows 11
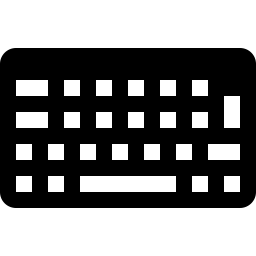
Di Windows 11, Anda dapat mengubah ukuran dan tema keyboard sentuh. Microsoft secara signifikan mengerjakan ulang keyboard sentuh di OS terbaru. Sekarang hadir dengan desain baru dan banyak opsi penyesuaian. Anda dapat mengubah ukurannya dan membuat tema khusus yang serupa dengan cara kerja keyboard di Android dan iOS. Berikut adalah cara mengubah ukuran keyboard sentuh dan membuat tema khusus di Windows 11.
Tip: Windows 11 secara otomatis menempatkan sentuh tombol keyboard di area baki pada komputer dengan layar sentuh. Jika Anda ingin menghapus atau menambahkan tombol itu secara manual, buka Pengaturan Windows > Personalisasi > Bilah Tugas dan nyalakan atau matikan Sentuh keyboard beralih untuk apa yang Anda inginkan.
Untuk beberapa alasan, Microsoft menghapus opsi untuk menambah atau menghapus tombol keyboard sentuh dari menu konteks.
Ubah ukuran keyboard sentuh di Windows 11
- Buka keyboard dan temukan roda gigi kecil di sudut kiri atas.
- Klik Tema dan Ubah Ukuran.
- Atau, perluas buka Pengaturan > Personalisasi > Sentuh Keyboard.
- Temukan Ukuran papan ketik penggeser dan seret ke kiri atau kanan. Jika Anda menyimpan keyboard sentuh di layar, Anda akan segera melihat perubahan.
- Atau, Anda dapat menggulir ke bawah dan mengklik Pratinjau perubahan tombol.
Ubah ukuran teks untuk keyboard sentuh
Selain mengubah ukuran keyboard, Anda dapat mengubah ukuran teks tombol jika dirasa terlalu kecil atau terlalu besar.
- Pergi ke Windows Pengaturan > Personalisasi > Sentuh Keyboard.
- Gulir ke bawah dan temukan Ukuran Teks Kunci bagian.
- Pilih salah satu dari tiga opsi: kecil, sedang, atau besar.
- Klik Buka keyboard tombol di bawah Lihat perubahan Anda untuk melihat kustomisasi Anda beraksi.
Ubah Tema Keyboard Sentuh Windows 11
Jika Anda ingin mempersonalisasi keyboard sentuh, Microsoft mengizinkan pertukaran latar belakang putih/hitam yang agak membosankan untuk gambar atau warna lain. Berikut adalah cara mengatur tema khusus untuk keyboard sentuh di Windows 11.
Untuk mengubah tema keyboard sentuh di Windows 11, lakukan hal berikut.
- Buka keyboard sentuh dan klik ikon pengaturan di sudut kiri atas.
- Pilih Tema dan ubah ukuran. Anda juga bisa sampai di sana dengan membuka Pengaturan Windows > Personalisasi > Keyboard sentuh.
- Temukan Tema Keyboard bagian.
- Di sini Anda dapat menemukan salah satu tema yang dibuat sebelumnya atau membuat tema khusus. Untuk membuat tema khusus untuk keyboard sentuh di Windows 11, gulir ke bawah dan klik tombol Tema khusus pilihan.
- Pilih Sunting.
- Di layar berikutnya, Anda dapat mempersonalisasi setiap bagian keyboard sentuh di Windows 11. Mulailah dengan Teks tab untuk mengubah warna teks pada tombol dan saran. Pilih salah satu warna prasetel atau buat yang khusus menggunakan Pilih opsi lain.
- Anda dapat mengubah transparansi tombol dan warna latar belakang tombol pada keyboard sentuh di Windows 11 di Kunci tab.
- Akhirnya, pergi ke Jendela tab untuk mengatur gambar sebagai latar belakang keyboard sentuh Anda di Windows 11. Pilih Gambar dari Personalisasi latar belakang Anda daftar drop-down.
- Klik Pilih Gambar Anda dan pilih gambar yang ingin Anda gunakan sebagai latar belakang untuk keyboard sentuh di Windows 11.
- Selanjutnya, Anda dapat menyesuaikan fit dan kecerahan latar belakang untuk membuat keyboard lebih nyaman digunakan. Mengurangi kecerahan latar belakang akan membuat tombol lebih mudah dibaca.
- Klik Simpan. Jika Anda tidak menyukai kekacauan yang baru saja Anda buat, klik Mengatur ulang tombol dan mulai dari awal.
Begitulah cara Anda menyesuaikan keyboard sentuh di Windows 11.
