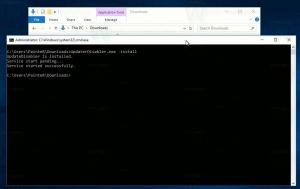Cara Mengaktifkan Penskalaan Cetak di Google Chrome
Salah satu fitur baru di Chrome 56 adalah kemampuan untuk menskalakan dokumen sebelum dicetak. Perubahan ini sangat berguna ketika Anda perlu mencetak halaman yang teks dan gambarnya menyusut. Mari kita lihat bagaimana penerapannya di Chrome 56.
Google Chrome 56 menambahkan kemampuan untuk menerapkan penskalaan ke halaman yang akan Anda cetak. Seperti yang mungkin sudah Anda ketahui, Chrome tidak menggunakan tingkat zoom khusus untuk halaman terbuka saat Anda mencetaknya. Opsi baru dimaksudkan untuk memperbaiki masalah ini.
Kontrol zoom khusus akan memungkinkan Anda menyesuaikan tingkat zoom untuk salinan cetak di Chrome 56. Berikut adalah cara menggunakannya.
Untuk Mengaktifkan Penskalaan Cetak di Google Chrome, lakukan hal berikut.
- Buka Chrome dan buka halaman yang perlu Anda cetak.
- tekan Ctrl + P untuk membuka dialog pratinjau cetak. Atau, Anda dapat mengklik tombol menu tiga titik dan memilih perintah Cetak dari menu.
- Halaman pratinjau cetak terlihat sebagai berikut:
- Klik tautan "Pengaturan Lainnya" di sebelah kiri. Ini akan diperluas ke bawah.
- Anda akan melihat kotak teks Skala di sebelah kiri. Tentukan tingkat zoom yang diinginkan dan Anda selesai!
Tingkat penskalaan hanya akan digunakan untuk salinan yang dicetak. Lain kali Anda perlu mencetak beberapa halaman web dengan font yang sangat kecil atau markup yang buruk, Anda dapat menggunakan opsi ini.
Catatan: Untuk beberapa pengguna, termasuk saya, fitur Penskalaan Cetak tidak tersedia secara langsung. Jika Anda terpengaruh oleh masalah ini, aktifkan menggunakan tanda khusus. Lakukan sebagai berikut.
Di Google Chrome, ketik atau salin-tempel teks berikut di bilah alamat:
chrome://flags/#print-scaling
Pilih "diaktifkan" dari daftar drop-down seperti yang ditunjukkan di bawah ini.
Mulai ulang browser saat diminta.
Itu dia.