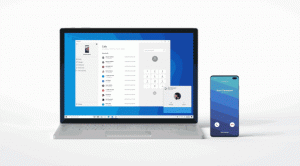Izinkan atau Blokir Cookie Pihak Ketiga di Microsoft Edge
Berikut cara mengizinkan atau memblokir cookie pihak ketiga di Microsoft Edge. Cookie pihak ketiga adalah cookie yang dimiliki oleh domain yang berbeda dari yang tercantum di bilah alamat. Jenis cookie ini biasanya muncul ketika halaman web berisi konten dari situs web eksternal, seperti iklan spanduk. Edge memungkinkan memblokir mereka.
Cookie adalah file kecil yang menyimpan informasi tentang pengguna dan perangkat mereka. Berkat cookie, Anda tidak perlu memasukkan nama pengguna dan kata sandi di situs setelah Anda menutup browser. Cookie juga membantu perusahaan menampilkan iklan relevan yang disesuaikan dengan minat dan kebutuhan Anda. Sayangnya, terkadang perusahaan ini menyalahgunakan cookie dan mengumpulkan terlalu banyak informasi.
Biasanya, atribut domain cookie cocok dengan domain yang muncul di bilah alamat browser web, jadi ini adalah cookie pihak pertama. Namun, cookie pihak ketiga milik domain yang berbeda dari yang tercantum di bilah alamat. Pihak ketiga yang secara aktif digunakan oleh jaringan iklan dan pelacak aktivitas pengguna untuk memberikan iklan yang relevan kepada setiap pengguna.
Secara default, Microsoft Edge mengizinkan semua cookie, termasuk cookie pihak ketiga. Dalam posting ini kita akan belajar cara mengizinkan atau memblokir cookie pihak ketiga di browser Microsoft Edge.
Cara Mengizinkan atau Memblokir Cookie Pihak Ketiga di Microsoft Edge
- Buka Microsoft Edge
- Tekan Alt + F atau klik tombol menu dengan tiga titik.
- Pilih Pengaturan dari menu.
- Di dalam Pengaturan, pergi ke Cookie dan izin situs di kiri.
- Di sebelah kanan, klik Kelola dan hapus cookie dan data situs di bawah Cookie dan data yang disimpan bagian.
- Di halaman berikutnya, aktifkan atau nonaktifkan Blokir cookie pihak ketiga pilihan untuk apa yang Anda inginkan.
Kamu selesai. Anda sekarang dapat menutup tab Pengaturan di Microsoft Edge.
Selain itu, Edge mendukung kebijakan yang dapat digunakan untuk memblokir cookie pihak ketiga untuk semua pengguna, BlockThirdPartyCookies. Jika Anda mengaktifkan kebijakan ini, elemen halaman web yang bukan berasal dari situs yang Anda buka di tab saat ini tidak dapat menyetel cookie. Pengguna tidak akan dapat mengubah opsi yang sesuai di pengaturan Edge. Jika Anda tidak mengonfigurasi kebijakan ini, pengguna dapat mengubah setelan setelan cookie pihak ketiga yang ditinjau di atas.
Blokir Cookie Pihak Ketiga di Edge untuk Semua Pengguna
- Buka Penyunting registri.
-
Pergi ke NS
HKEY_LOCAL_MACHINE\SOFTWARE\Policies\Microsoft\Edgekunci. jika Tepian kunci tidak ada, lalu buat secara manual. - Di sebelah kanan, ubah atau buat nilai DWORD 32-bit baru BlockThirdPartyCookies.
- Atur data nilainya menjadi 1.
- Mulai ulang browser jika Anda sudah membukanya.
Kamu selesai.
Untuk menghemat waktu Anda, Anda dapat mengunduh file REG berikut.
Unduh File Registri
Arsip ZIP mencakup dua file,
- Blokir cookie pihak ketiga di Microsoft Edge untuk semua users.reg - ini akan memblokir cookie pihak ketiga di Edge dan mencegah pengguna mengubah opsi ini di pengaturan browser.
- Izinkan opsi cookie pihak ketiga di Microsoft Edge.reg - ini akan mengembalikan default.
Itu dia.