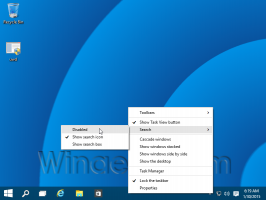Cara menghapus BitLocker dari menu konteks di Windows 10
Windows 10 hadir dengan fitur enkripsi disk penuh yang disebut "BitLocker". Itu dibundel dengan sistem operasi secara default, namun enkripsi disk harus diaktifkan secara eksplisit oleh pengguna. Bahkan jika Anda tidak menggunakan BitLocker, opsi menu konteksnya selalu terlihat di menu konteks drive di File Explorer. Berikut adalah cara menyembunyikan entri menu konteks terkait BitLocker.
BitLocker pertama kali diperkenalkan di Windows Vista dan masih ada di Windows 10. Itu diterapkan secara eksklusif untuk Windows dan tidak memiliki dukungan resmi dalam sistem operasi alternatif. BitLocker dapat memanfaatkan Trusted Platform Module (TPM) PC Anda untuk menyimpan rahasia kunci enkripsinya. Dalam versi Windows modern seperti Windows 8.1 dan Windows 10, BitLocker mendukung akselerasi perangkat keras enkripsi jika persyaratan tertentu terpenuhi (drive harus mendukungnya, Boot Aman harus aktif dan banyak lainnya persyaratan). Tanpa enkripsi perangkat keras, BitLocker beralih ke enkripsi berbasis perangkat lunak sehingga ada penurunan kinerja drive Anda. Ini adalah alasan utama kebanyakan orang tidak menggunakan BitLocker.
Jika Anda merasa tidak berguna untuk fitur ini, mungkin akan mengganggu melihat item menu konteksnya. Bahkan jika Anda adalah pengguna BitLocker, Anda mungkin ingin menyembunyikannya dari menu konteks drive, karena juga dapat diakses dari Control Panel. Menghapus item menu konteks terkait BitLocker dapat dilakukan dengan tweak Registry sederhana.
Cara menghapus BitLocker dari menu konteks di Windows 10
Semua perintah menu konteks terkait BitLocker diwakili oleh kunci Registry berikut:
HKEY_CLASSES_ROOT\Drive\shell\change-passphrase HKEY_CLASSES_ROOT\Drive\shell\change-pin HKEY_CLASSES_ROOT\Drive\shell\encrypt-bde HKEY_CLASSES_ROOT\Drive\shell\encrypt-bde-elev HKEY_CLASSES_ROOT\Drive\shell\manage-bde HKEY_CLASSES_ROOT\Drive\shell\resume-bde HKEY_CLASSES_ROOT\Drive\shell\resume-bde-elev HKEY_CLASSES_ROOT\Drive\shell\unlock-bde
Misalnya, ketika BitLocker tidak diaktifkan, perintah "Aktifkan BitLocker" akan terlihat di menu konteks drive:
Untuk menonaktifkannya, Anda perlu melakukan hal berikut.
- Membuka Editor Registri.
- Buka kunci Registri berikut:
HKEY_CLASSES_ROOT\Drive\shell\encrypt-bde
Tip: Anda dapat dengan cepat membuka aplikasi Registry editor pada kunci yang diinginkan. Lihat artikel berikut: Cara melompat ke kunci registri yang diinginkan dengan satu klik.
- Di sini, buat nilai string baru yang disebut Akses Terprogram Saja. Jangan atur data nilai apa pun, biarkan kosong.
- Sekarang, buka kunci berikut:
HKEY_CLASSES_ROOT\Drive\shell\encrypt-bde-elev
Sama seperti di atas, buat nilai string Akses Terprogram Saja dengan data nilai kosong.
Hasilnya akan seperti berikut:
Perintah Nyalakan BitLocker menjadi tak terlihat.
ProgrammaticAccessOnly melakukan trik utama. Ini adalah parameter khusus yang memberi tahu shell Windows Explorer bahwa item menu konteks hanya dapat diakses oleh perangkat lunak secara terprogram. Antarmuka pengguna dikunci, sehingga perintah menghilang dari menu konteks!
Ulangi instruksi di atas untuk semua perintah terkait BitLocker yang ingin Anda sembunyikan dari menu konteks.
Untuk menghemat waktu Anda, saya menyiapkan file Registry siap pakai yang dapat Anda unduh di sini:
Unduh File Registri
File batalkan disertakan. Secara default, tweak menonaktifkan semua perintah menu konteks yang terkait dengan BitLocker, jadi Anda mungkin ingin mengeditnya terlebih dahulu sebelum mendaftar.
Atau, Anda dapat menggunakan Winaero Tweaker. Lihat tangkapan layar berikut:
Unduh Winaero Tweaker
Itu dia.
Apakah Anda menggunakan BitLocker? Apakah Anda merasa berguna atau tidak pernah repot-repot menggunakannya? Beritahu kami di komentar.