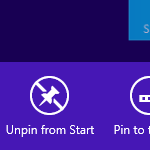Cara Menonaktifkan Pengatur Waktu Bangun di Windows 10
Ini adalah fakta yang diketahui bahwa berbagai perangkat lunak dapat membangunkan PC Windows 10 Anda dari tidur. Misalnya, jika pembaruan dijadwalkan untuk diinstal, atau tugas khusus di aplikasi Penjadwal Tugas adalah ditentukan dengan opsi "Bangunkan komputer untuk menjalankan tugas ini", maka komputer akan dihidupkan secara otomatis. Ini dimungkinkan berkat pengatur waktu bangun.
Sebelumnya, kami telah mempelajari cara menemukan pengatur waktu bangun aktif di Windows 10. Untuk referensi, lihat artikel berikut: Temukan Pengatur Waktu Bangun di Windows 10. Hari ini, kita akan melihat cara menonaktifkannya dan mencegah pengatur waktu bangun membangunkan perangkat Windows 10 Anda.
Untuk menonaktifkan pengatur waktu bangun di Windows 10, Anda perlu membuka pengaturan lanjutan dari paket daya Anda saat ini. tekan Menang + R tombol pintas bersama-sama di keyboard Anda dan masukkan yang berikut ini di kotak Jalankan:
control.exe powercfg.cpl,, 3
Tekan tombol Enter untuk membukanya. Lihat artikelnya Cara membuka pengaturan lanjutan dari rencana daya langsung di Windows 10.
Tip: Anda dapat membuka opsi paket daya lanjutan dari Pengaturan. Buka Pengaturan - Sistem - Daya dan tidur. Di sebelah kanan, klik "Pengaturan daya tambahan" di bawah Pengaturan terkait.
Ini akan membuka applet Panel Kontrol klasik. Di sana, Anda harus mengklik "Ubah pengaturan paket" seperti yang ditunjukkan pada tangkapan layar berikutnya.
Pada halaman berikutnya, Anda perlu mengklik "Ubah pengaturan daya lanjutan".
Dialog yang sama akan terbuka.
Di bawah Tidur, konfigurasikan opsi "Izinkan pengatur waktu bangun". Itu dapat dikonfigurasi secara individual saat menggunakan baterai dan saat dicolokkan. Nilai defaultnya adalah Diaktifkan.
Anda dapat mengatur opsi ke Dengan disabilitas untuk menonaktifkan semua pengatur waktu bangun.
Nilai "Pengatur waktu bangun penting" mewakili sekelompok pengatur waktu bangun di Windows 10 yang mencakup pengatur waktu yang bertanggung jawab untuk reboot setelah pembaruan dan driver yang diinstal. Anda dapat menyimpannya untuk memungkinkan tugas pemeliharaan sistem.
Pilih opsi yang diinginkan dan Anda selesai.