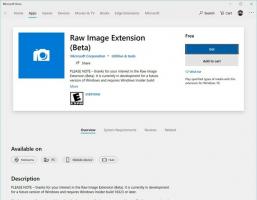Cara Mengunci Komputer Windows 10 Secara Otomatis
Anda dapat mengunci layar Anda untuk melindungi PC Anda dari penggunaan yang tidak sah saat Anda pergi sebentar dan tidak ingin keluar dari sesi pengguna Anda atau mematikan komputer Anda. Di Windows 10, ada yang spesial Masuk interaktif: Batas ketidakaktifan mesin pengaturan kebijakan keamanan yang dapat digunakan untuk mengatur berapa detik tidak aktif untuk menunggu sebelum sesi pengguna Anda akan dikunci.
Ketika Windows 10 terkunci, itu menunjukkan layar kunci.
Jika Anda memiliki menonaktifkan layar kunci, maka layar masuk akan ditampilkan sebagai gantinya.
Jika sebuah CTRL+ALT+DEL layar keamanan diaktifkan, pengguna harus menekan Ctrl + Alt + Del sebelum masuk untuk membukanya.
Ketika akun Anda dilindungi kata sandi, pengguna lain tidak akan dapat membuka kunci sesi pengguna Anda tanpa mengetahui kata sandi Anda. Namun, jika mereka memiliki akun sendiri di PC Anda, mereka akan dapat masuk dengan mereka dari layar kunci. Akun Anda akan tetap terkunci dan data Anda akan tetap pribadi.
Secara default, Windows 10 diatur untuk tidak mengunci komputer Anda secara otomatis. Berikut adalah cara mengubah perilaku ini.
Untuk Mengunci Komputer Windows 10 Secara Otomatis,
- Membuka Editor Registri.
- Buka kunci Registri berikut:
HKEY_LOCAL_MACHINE\SOFTWARE\Microsoft\Windows\CurrentVersion\Policies\System
Tip: Lihat cara melompat ke kunci Registri yang diinginkan dengan satu klik.
Jika Anda tidak memiliki kunci seperti itu, buat saja.
- Di sini, ubah atau buat nilai DWORD 32-bit baru Tidak AktifTimeoutSecs. Catatan: Bahkan jika Anda menjalankan Windows 64-bit Anda masih harus membuat nilai DWORD 32-bit.
- Atur data nilainya ke angka antara 0 hingga 599940 untuk mengatur berapa detik tidak aktif yang akan menunggu OS sebelum mengunci sesi Anda. Masukkan nilai dalam desimal.
- Mulai ulang Windows 10.
Catatan: Data nilai default nilai InactivityTimeoutSecs adalah 0, artinya fitur kunci otomatis dinonaktifkan.
Jika Anda menjalankan Windows 10 Pro, Enterprise, atau Education edisi, Anda dapat menggunakan aplikasi Kebijakan Keamanan Lokal untuk mengonfigurasi opsi yang disebutkan di atas dengan GUI.
Aktifkan Kunci Otomatis di Windows 10 menggunakan Secpol.msc
- tekan Menang + R tombol bersama-sama pada keyboard Anda dan ketik:
secpol.msc
Tekan enter.
- Kebijakan Keamanan Lokal akan terbuka. Pergi ke Kebijakan Lokal Pengguna -> Opsi Keamanan.
- Di sebelah kanan, gulir ke opsi Logon interaktif: Batas ketidakaktifan mesin.
- Setel ke angka antara 0 hingga 599940 untuk menentukan berapa detik tidak aktif yang akan menunggu OS sebelum mengunci sesi Anda.
- Mulai ulang Windows 10.
Itu dia.
Artikel yang menarik:
- Cara Menambahkan Pesan Masuk di Windows 10
- Cara Mengunci Layar di Windows 10 (Mengunci Komputer Anda)
- Cara mengaktifkan Kunci Dinamis di Windows 10