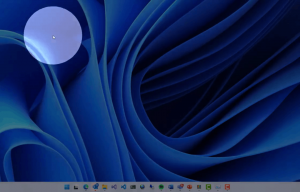Buat Shutdown, Restart, Hibernate dan Sleep Shortcuts di Windows 10
Di Windows 10, Anda dapat menggunakan berbagai metode untuk mematikan, memulai ulang, hibernasi, atau tidur sistem operasi. Namun, jika Anda perlu membuat pintasan untuk melakukan salah satu tindakan ini secara langsung, sistem operasi tidak memberi Anda opsi seperti itu. Anda perlu membuat pintasan seperti itu secara manual, menggunakan serangkaian perintah khusus. Berikut adalah bagaimana hal itu dapat dilakukan. Sebelum melanjutkan, Anda mungkin tertarik untuk mengetahui bahwa dimungkinkan untuk membuat pintasan untuk dialog Shut Down Windows klasik yang bagus. Kami menunjukkan kepada Anda bagaimana hal itu dapat dilakukan di sini:
Sebelum melanjutkan, Anda mungkin tertarik untuk mengetahui bahwa dimungkinkan untuk membuat pintasan untuk dialog Shut Down Windows klasik yang bagus. Kami menunjukkan kepada Anda bagaimana hal itu dapat dilakukan di sini:
Cara membuat pintasan ke dialog Shut Down Windows di Windows 10
Buat Pintasan Shutdown di Windows 10
- Klik kanan Desktop dan pilih Baru - Pintasan.

- Di kotak target pintasan, ketik atau salin-tempel perintah berikut:
matikan /s /t 0
Lihat tangkapan layar berikut:

- Atur ikon dan nama yang diinginkan untuk pintasan Anda.


Secara default, perintah shutdown /s /t 0 akan melakukan a shutdown penuh. Ini berarti bahwa fitur pengaktifan cepat tidak akan digunakan saat Anda menyalakan komputer lagi. Jika Anda menggunakan Fast Startup, Anda harus mengubah perintah shutdown dan menambahkan /hybrid switch sebagai berikut:
Iklan
shutdown /s /hibrida /t 0

Buat Pintasan Mulai Ulang di Windows 10
Untuk membuat shortcut restart Windows 10, gunakan perintah shutdown /r /t 0 sebagai berikut:
- Klik kanan Desktop dan pilih Baru - Pintasan.

- Di kotak target pintasan, ketik atau salin-tempel perintah berikut:
matikan /r /t 0
Lihat tangkapan layar berikut:

- Atur ikon dan nama yang diinginkan untuk pintasan Anda.


Pintasan Tidur untuk Windows 10
Perintah untuk mematikan komputer adalah sebagai berikut:
rundll32.exe powrprof.dll, SetSuspendState 0,1,0
Namun, jika Anda memiliki hibernasi diaktifkan, yang diaktifkan secara default di sebagian besar komputer, perintah ini akan membuat PC Anda hibernasi. Saya menjelaskan ini secara rinci di sini: Cara tidur Windows 10 dari baris perintah.
Jadi, Anda dapat membuat file batch "sleep.cmd" dengan isi sebagai berikut:
powercfg -h mati. rundll32.exe powrprof.dll, SetSuspendState 0,1,0. powercfg -h aktif

Pada contoh di atas, saya telah menggunakan perintah powercfg untuk menonaktifkan hibernasi, tepat sebelum menggunakan perintah Rundll32. Kemudian perintah rundll32 akan bekerja dengan benar dan membuat PC tertidur.
Mari kita asumsikan bahwa Anda menyimpan file batch ke folder c:\apps. Kemudian Anda membuat pintasan untuk mematikan Windows 10 dengan cara ini:
- Klik kanan Desktop dan pilih Baru - Pintasan.

- Di kotak target pintasan, ketik atau salin-tempel perintah berikut:
c:\apps\sleep.cmd
Perbaiki jalur file sesuai dengan preferensi Anda.
- Atur ikon dan nama yang diinginkan untuk pintasan Anda.

Pintasan Hibernasi untuk Windows 10
Seperti disebutkan di atas, ketika hibernasi diaktifkan, perintah yang sama akan menghibernasi PC Anda, jadi buat file batch berikut:
powercfg -h aktif. rundll32.exe powrprof.dll, SetSuspendState 0,1,0.
 Ini akan mengaktifkan hibernasi jika dinonaktifkan dan kemudian hibernasi PC Windows 10 Anda.
Ini akan mengaktifkan hibernasi jika dinonaktifkan dan kemudian hibernasi PC Windows 10 Anda.
Simpan, misalnya, sebagai c:\apps\hibernation.cmd
Kemudian buat pintasan ke file ini.
Berikut adalah artikel tambahan yang mungkin menarik bagi Anda:
- Cara mengatur tindakan default untuk dialog Shutdown di Windows 10
- Semua cara untuk memulai ulang dan mematikan Windows 10
- Fitur Slide-to-Shutdown di Windows 10
- Mempercepat shutdown lambat di Windows 10
Itu dia. Jika Anda memiliki pertanyaan atau saran, Anda dipersilakan untuk berkomentar.