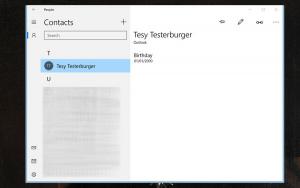Tetapkan Tenggat Waktu untuk Pembaruan dan Restart Otomatis di Windows 10
Windows 10 diatur untuk memeriksa pembaruan secara otomatis kecuali Anda nonaktifkan fitur ini secara manual. Dimulai dengan Windows versi 1903, ada opsi Kebijakan Grup baru yang memungkinkan menentukan jumlah hari yang dimiliki pengguna sebelum pembaruan kualitas dan fitur dipasang di perangkat mereka secara otomatis. Juga, ada pilihan untuk mengatur masa tenggang setelah sistem operasi restart secara otomatis.

Windows 10 hadir dengan layanan khusus yang disebut "Pembaruan Windows" yang secara berkala mengunduh paket pembaruan dari server Microsoft dan menginstal pembaruan tersebut kecuali untuk koneksi terukur. Jika tidak dinonaktifkan di Windows 10, pengguna dapat periksa pembaruan secara manual setiap saat.
Iklan
Pembaruan yang ditawarkan ke perangkat tergantung pada beberapa faktor. Beberapa atribut yang paling umum termasuk yang berikut.
- Pembuatan OS
- Cabang OS
- Lokal OS
- Arsitektur OS
- Konfigurasi manajemen pembaruan perangkat
Di Windows 10, ada dua jenis rilis: pembaruan fitur yang menambahkan fungsionalitas baru dua kali per tahun, dan pembaruan kualitas yang memberikan perbaikan keamanan dan keandalan setidaknya sebulan sekali.
Opsi Kebijakan Grup baru di Windows 10 versi 1903
Saat pembaruan baru dipasang, sistem operasi menampilkan pemberitahuan roti panggang yang memberi tahu pengguna bahwa perangkat mereka akan dimulai ulang secara otomatis di luar periode Jam Aktif (jika dikonfigurasi). Pengguna dapat menjadwal ulang restart menggunakan opsi yang sesuai di Settings > Update & recovery > Windows Update.
Jika Anda lelah untuk menunda restart sepanjang waktu secara manual, Anda sekarang dapat mengaktifkan kebijakan baru di Kebijakan Grup untuk menentukan tenggat waktu default baru hingga 14 hari yang akan digunakan Windows 10 untuk memulai ulang perangkat Anda secara otomatis. Anda juga dapat menerapkan tweak Registry jika aplikasi editor Local Group Policy tidak tersedia di versi Windows Anda, mis. di Windows 10 Rumah.
Opsi Kebijakan Grup baru di Windows 10 versi 1903 memungkinkan pengguna untuk mengatur jumlah hari yang dimiliki pengguna sebelum kualitas dan pembaruan fitur diinstal pada perangkat mereka secara otomatis, dan masa tenggang setelah itu dimulai ulang yang diperlukan secara otomatis. Pembaruan dan restart akan terjadi terlepas dari jam aktif, dan pengguna tidak akan dapat menjadwal ulang. Muncul dengan empat opsi berikut: Tetapkan tenggat waktu untuk pembaruan kualitas, Tetapkan tenggat waktu untuk pembaruan fitur, Tetapkan tenggang waktu mulai ulang, dan, Jangan mulai ulang otomatis hingga akhir masa tenggang. Mari kita lihat cara mengkonfigurasinya.
Catatan: Saat diaktifkan, kebijakan menimpa opsi Kebijakan Grup berikut ini.
- Tentukan tenggat waktu sebelum restart otomatis untuk instalasi pembaruan.
- Tentukan transisi mulai ulang yang terlibat dan jadwal pemberitahuan untuk pembaruan.
- Selalu restart secara otomatis pada waktu yang dijadwalkan.
- Tidak ada restart otomatis dengan pengguna yang masuk untuk instalasi pembaruan otomatis terjadwal.
Jika Anda menjalankan Windows 10 Pro, Enterprise, atau Education edisi, Anda dapat menggunakan aplikasi Editor Kebijakan Grup Lokal untuk mengonfigurasi opsi dengan GUI, seperti yang dijelaskan di bawah ini. Jika tidak, Anda dapat menerapkan tweak Registry.
Untuk Mengatur Tenggat Waktu Pembaruan dan Restart Otomatis di Windows 10,
- tekan Menang + R tombol bersama-sama pada keyboard Anda dan ketik:
gpedit.msc
Tekan enter.

- Editor Kebijakan Grup akan terbuka. Pergi ke Konfigurasi Komputer \ Template Administratif \ Komponen Windows \ Pembaruan Windows.
- Di sebelah kanan, klik dua kali opsi kebijakan Tentukan tenggat waktu untuk pembaruan dan restart otomatis.

- Pilih Diaktifkan untuk mengaktifkan kebijakan.

- Pilih 2 hingga 30 hari di daftar tarik-turun Pembaruan kualitas untuk mengatur jumlah hari yang dimiliki pengguna sebelum pembaruan kualitas berjalan secara otomatis, terlepas dari jam aktif, tanpa kemampuan untuk menjadwal ulang.
- Pilih 2 hingga 30 hari di daftar tarik-turun Pembaruan fitur untuk mengatur jumlah hari yang dimiliki pengguna sebelum pembaruan fitur berjalan secara otomatis, terlepas dari jam aktif, tanpa kemampuan untuk menjadwal ulang.
- Pilih 0 hingga 7 hari dalam daftar drop-down Masa tenggang untuk mengatur jumlah hari dari waktu yang diperlukan untuk memulai ulang hingga perangkat secara otomatis memulai ulang. Perangkat akan dimulai ulang terlepas dari jam aktif, tanpa kemampuan untuk menjadwal ulang.
- Anda juga dapat mengaktifkan Jangan restart otomatis sampai akhir masa tenggang pilihan jika Anda mau.
Kamu selesai.
Tetapkan Tenggat dengan Tweak Registri
- Membuka Editor Registri.
- Buka kunci Registri berikut:
HKEY_LOCAL_MACHINE\SOFTWARE\Policies\Microsoft\Windows\WindowsUpdate
Tip: Lihat cara melompat ke kunci Registri yang diinginkan dengan satu klik. Jika Anda tidak memiliki kunci seperti itu, buat saja.
- Di sini, ubah atau buat nilai DWORD 32-bit baru Tetapkan Batas Waktu Kepatuhan. Catatan: Bahkan jika Anda menjalankan Windows 64-bit, Anda masih perlu menggunakan DWORD 32-bit sebagai tipe nilainya. Setel ke 1 untuk mengaktifkan fitur tersebut.
- Ubah atau buat DWORD 32-bit baru KonfigurasikanDeadlineForQualityUpdates, dan atur ke nilai dari 2 hingga 30 dalam desimal untuk hari yang ingin Anda atur untuk tenggat waktu pembaruan Kualitas.
- Ubah atau buat DWORD 32-bit baru KonfigurasikanDeadlineForFeatureUpdates, dan atur ke nilai dari 2 hingga 30 dalam desimal untuk hari yang ingin Anda atur untuk tenggat waktu pembaruan Fitur.
- Ubah atau buat DWORD 32-bit baru Konfigurasikan DeadlineGracePeriod, dan atur ke nilai dari 0 hingga 7 dalam desimal untuk hari yang ingin Anda atur untuk masa tenggang.
- Terakhir, buat atau ubah Konfigurasikan DeadlineNoAutoReboot Nilai DWORD 32-bit dan setel ke 1 untuk mengaktifkan opsi Jangan restart otomatis sampai akhir masa tenggang. Data nilai 0 akan menonaktifkannya.

- Untuk membuat perubahan yang dilakukan oleh tweak Registry berlaku, mulai ulang Windows 10.
Kamu selesai.
Catatan: Hapus semua lima nilai yang disebutkan untuk membatalkan perubahan. Mulai ulang OS setelah itu.
Untuk menghemat waktu Anda, Anda dapat mengunduh file Registry siap pakai berikut ini.
Unduh File Registri
Dengan menerapkan tweak yang disediakan, Anda akan menetapkan tenggat waktu 7 hari untuk pembaruan Kualitas dan Fitur, bersama dengan masa tenggang 2 hari. Tweak undo disertakan.
Itu dia.