Jalankan program yang disembunyikan di Windows 10
Tahukah Anda bahwa Anda dapat memulai aplikasi tersembunyi di Windows? Terkadang Anda perlu melakukannya karena beberapa aplikasi dapat berjalan di latar belakang melakukan tugasnya tanpa mengganggu alur kerja Anda. Anda mungkin ingin menjalankan aplikasi yang disembunyikan dari skrip batch, membiarkannya bekerja dan tidak menampilkan jendela apa pun. Pada artikel ini, kita akan melihat semua cara untuk menjalankan program tersembunyi di Windows 10.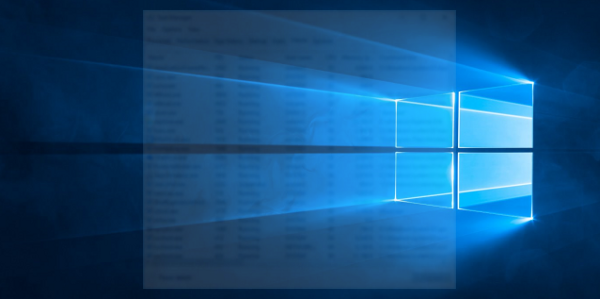
Dalam artikel, kami akan menyembunyikan Notepad sebagai contoh. Anda dapat menggunakan metode yang sama untuk menyembunyikan aplikasi lain yang Anda inginkan.
Metode 1. Menggunakan VBScript
Ini adalah cara lama dan "tradisional" untuk memulai aplikasi tersembunyi. Ini berfungsi di setiap versi Windows di mana VBScript tersedia. Semua versi Windows modern memiliki dukungan VBScript.
Buka editor teks favorit Anda dan rekatkan teks berikut.
WShell redup. Setel WShell = CreateObject("WScript. Kerang") Shell. Jalankan "Notepad.exe", 0. Setel WShell = Tidak Ada
Simpan ke file dengan ekstensi .VBS. Ketika Anda mengklik dua kali, itu akan memulai Notepad tersembunyi.
wscript ""path\ke\file vbs Anda.vbs"
Jika Anda perlu menjalankan aplikasi dengan beberapa argumen baris perintah, sintaksnya adalah sebagai berikut:
Shell. Jalankan "path\to\app.exe /argument1 /argument2", 0
Jika jalur aplikasi berisi spasi, tambahkan tanda kutip ke awal dan akhir jalur. Sebagai contoh:
Shell. Jalankan & "C:\Program Files (x86)\Mozilla Firefox\firefox.exe" &, 0
Metode 2. Menggunakan PowerShell
PowerShell di Windows 10 dan versi sebelumnya hadir dengan Proses Mulai cmdlet bawaan yang dapat digunakan untuk memulai program yang disembunyikan juga.
Sintaksnya adalah sebagai berikut:
Start-Process -WindowStyle tersembunyi -FilePath Notepad.exe
powershell -executionPolicy bypass -file "path\to\my file.ps1"
Metode 3. Menggunakan alat pihak ketiga
Ada sejumlah alat pihak ketiga yang dapat digunakan untuk memanipulasi status jendela. Satu-satunya masalah dengan alat pihak ketiga tersebut adalah mereka sering memicu kesalahan positif dalam perangkat lunak antivirus. Jika Anda perlu menggunakan alat pihak ketiga, saya sarankan Anda bermain dengan ini:
Diam
Sintaksnya adalah sebagai berikut:
Quiet.exe "path\to\executable file.exe"
NirCmd oleh NirSoft
NirCmd adalah alat konsol yang kuat yang dapat melakukan banyak trik berguna. Salah satu opsinya adalah kemampuan untuk memulai proses tersembunyi.
Sintaksnya adalah sebagai berikut:
nircmd exec sembunyikan "C:\Windows\Notepad.exe"
Itu dia. Jika Anda menggunakan beberapa cara alternatif untuk memulai aplikasi yang disembunyikan di Windows 10, jangan ragu untuk membagikannya di komentar.
