Cara Mengatur Tata Letak Keyboard Default di Windows 10
Build Windows 10 terbaru hadir dengan halaman "Wilayah & Bahasa" baru di aplikasi Pengaturan. Ini sepenuhnya menggantikan applet "Bahasa" klasik dari Panel Kontrol, yang dihapus mulai dari Windows 10 Build 17063. Halaman baru memungkinkan pengguna untuk mengubah bahasa tampilan, text-to-speech, pengenalan suara, dan opsi tulisan tangan. Berikut ini cara mengatur layout keyboard default di Windows 10 karena UI untuknya telah berubah.
Iklan
Jika Anda memutakhirkan ke rilis Windows 10 terbaru (build 17063 dan lebih tinggi), opsi bahasa barunya mungkin terlihat aneh bagi Anda. Tidak seperti rilis sebelumnya, ini tidak menyertakan UI pengaturan Bahasa di Panel Kontrol. Sekarang Anda harus menggunakan Pengaturan untuk mengonfigurasi pengaturan bahasa di Windows 10.
Untuk pengguna yang perlu menggunakan lebih dari satu bahasa input, perlu menambahkan tata letak keyboard atau metode input yang berbeda untuk mengetik dalam bahasa yang diperlukan. Bahasa tata letak keyboard menentukan kumpulan karakter yang tersedia untuk bahasa tersebut. Jika Anda memiliki lebih dari satu tata letak keyboard yang ditambahkan, Anda dapat mengaturnya menjadi default.
Pada tulisan ini, Windows 10 Build 17083 adalah rilis terbaru dari OS. Muncul dengan sejumlah halaman baru di Pengaturan yang memungkinkan pengguna untuk mengatur tata letak keyboard default. Berikut adalah bagaimana hal itu dapat dilakukan.
Untuk mengubah tombol pintas untuk mengganti tata letak keyboard di Windows 10, lakukan hal berikut.
- Membuka Pengaturan.
- Buka Perangkat - Mengetik.
- Klik pada Pengaturan keyboard lanjutan tautan.

- Di halaman berikutnya, gunakan daftar drop-down Ganti untuk metode input default. Pilih bahasa default dalam daftar.
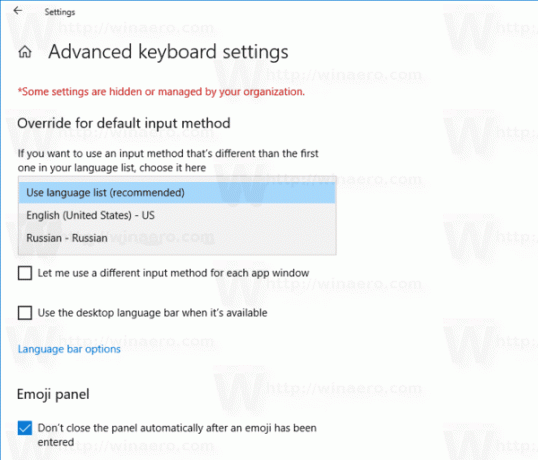
Kamu selesai.
Tips: Jika Anda menjalankan versi stabil Windows 10, lihat artikel berikut:
Cara mengonfigurasi pengaturan bahasa di Windows 10
Metode yang dijelaskan dalam artikel yang disebutkan berfungsi di semua versi Windows 10 yang dirilis sebelumnya dan dibuat sebelum Windows 10 Build 17063.
Atau, Anda dapat menggunakan PowerShell untuk mengatur tata letak keyboard default di Windows 10. Berikut adalah bagaimana hal itu dapat dilakukan.
Setel Tata Letak Keyboard Default dengan PowerShell
- Membuka PowerShell.
- Untuk mendapatkan daftar bahasa yang tersedia, ketik atau salin-tempel perintah berikut:
Get-WinUserLanguageList.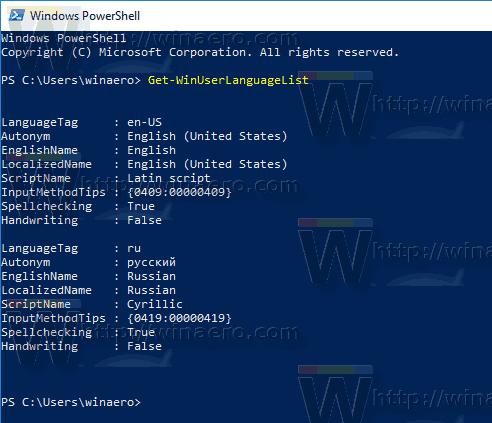
- Lihat BahasaTag nilai untuk masing-masing bahasa.
- Jalankan perintah berikut untuk mengurutkan ulang daftar bahasa di Windows 10.
Set-WinUserLanguageList -LanguageList LanguageTag1, LanguageTag2,..., LanguageTagN -Force
Gunakan tag bahasa untuk bahasa yang ingin Anda setel default dalam daftar parameter.
Misalnya, perintah berikut akan mengatur bahasa Rusia sebagai tata letak keyboard default saya:
Set-WinUserLanguageList -LanguageList ru, en-US -Force
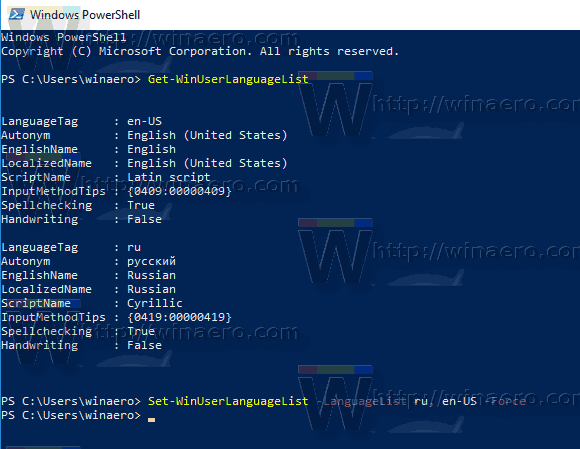
Itu dia.
Artikel terkait:
- Tambah atau Hapus Tata Letak Keyboard di Windows 10
- Aktifkan Tata Letak Keyboard Per-Jendela di Windows 10
- Ubah Hotkeys untuk Beralih Tata Letak Keyboard di Windows 10



