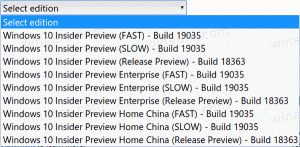Nonaktifkan AutoPlay untuk Perangkat Non-volume di Windows 10
Di Windows 10, ada opsi untuk menonaktifkan fitur AutoPlay untuk perangkat non-volume, seperti kamera dan ponsel. Hari ini, kami akan meninjau dua metode yang dapat Anda gunakan untuk menonaktifkannya.
Iklan
Apa itu AutoPlay?
AutoPlay adalah fitur khusus dari shell yang memungkinkan pengguna dengan cepat memilih tindakan yang diinginkan untuk berbagai jenis media yang telah Anda hubungkan atau hubungkan ke komputer Anda. Anda dapat mengonfigurasinya untuk membuka aplikasi penampil gambar favorit saat Anda memasukkan disk dengan foto, atau meluncurkan aplikasi pemutar media secara otomatis untuk drive Anda yang berisi file media. Ini menghemat waktu Anda, karena aplikasi yang diperlukan dimulai secara otomatis setiap kali Anda menghubungkan perangkat Anda atau memasukkan disk Anda.
Cara menonaktifkan AutoPlay
Jika Anda tidak menemukan kegunaan fitur AutoPlay, ada beberapa cara untuk mengaktifkan atau menonaktifkan AutoPlay. Itu dapat dilakukan menggunakan Pengaturan, Panel Kontrol klasik atau Registry. Juga, ada opsi Kebijakan Grup khusus yang dapat digunakan untuk memaksa mengaktifkan atau menonaktifkan fitur AutoPlay untuk semua drive di Windows 10. Kebijakan ini dapat diterapkan ke semua akun pengguna yang terdaftar di komputer Anda, atau hanya untuk akun pengguna saat ini.
Untuk referensi, lihat artikel berikut:
- Cara Menonaktifkan atau Mengaktifkan AutoPlay di Windows 10
- Nonaktifkan AutoPlay untuk Semua Drive di Windows 10
Nonaktifkan AutoPlay untuk perangkat non-volume
Terakhir, Anda dapat menonaktifkan AutoPlay untuk perangkat non-volume. Ini dapat dilakukan dengan Kebijakan Grup atau tweak Registry. Pembatasan dapat diterapkan ke semua akun pengguna atau hanya akun pengguna saat ini.
Untuk menonaktifkan AutoPlay untuk perangkat non-volume di Windows 10, lakukan hal berikut.
- Membuka Editor Registri.
- Buka kunci Registri berikut:
HKEY_CURRENT_USER\Software\Policies\Microsoft\Windows\Explorer
Tip: Lihat cara melompat ke kunci Registri yang diinginkan dengan satu klik.
Jika Anda tidak memiliki kunci seperti itu, buat saja.
- Di sini, buat nilai DWORD 32-bit baru Tidak adaAutoplayfornonVolume. Catatan: Bahkan jika Anda menjalankan Windows 64-bit, Anda masih perlu menggunakan DWORD 32-bit sebagai tipe nilai.
Setel ke 1 dalam desimal untuk menonaktifkan AutoPlay untuk perangkat non-volume.
- Untuk membuat perubahan yang dilakukan oleh tweak Registry berlaku, Anda perlu: keluar dan masuk lagi ke akun pengguna Anda.
Nanti, Anda dapat menghapus Tidak adaAutoplayfornonVolume nilai untuk membuka blokir fitur AutoPlay untuk perangkat non-volume.
Kamu selesai.
Nonaktifkan AutoPlay untuk Perangkat Non-volume untuk Semua Pengguna
Untuk menonaktifkan AutoPlay untuk semua perangkat untuk semua pengguna, pastikan Anda masuk sebagai Administrator sebelum melanjutkan.
- Membuka Editor Registri.
- Buka kunci Registri berikut:
HKEY_LOCAL_MACHINE\Software\Policies\Microsoft\Windows\Explorer
Tip: Lihat cara melompat ke kunci Registri yang diinginkan dengan satu klik.
Jika Anda tidak memiliki kunci seperti itu, buat saja.
- Di sini, buat nilai DWORD 32-bit baru Tidak adaAutoplayfornonVolume. Catatan: Bahkan jika Anda menjalankan Windows 64-bit, Anda masih perlu menggunakan DWORD 32-bit sebagai tipe nilai.
Setel ke 1 dalam desimal untuk menonaktifkan AutoPlay untuk perangkat non-volume.
- Mulai ulang Windows 10 untuk menerapkan pembatasan, dan Anda selesai.
Unduh file Registry yang siap digunakan
Untuk menghemat waktu Anda, saya membuat file Registry siap pakai berikut ini. Anda dapat mengunduhnya di sini:
Unduh File Registri
Tweak undo disertakan.
Nonaktifkan AutoPlay untuk Perangkat Non-volume dengan Gpedit.msc
Jika Anda menjalankan Windows 10 Pro, Enterprise, atau Education edisi, Anda dapat menggunakan aplikasi Editor Kebijakan Grup Lokal untuk mengonfigurasi opsi yang disebutkan di atas dengan GUI.
Lakukan hal berikut.
- tekan Menang + R tombol bersama-sama pada keyboard Anda dan ketik:
gpedit.msc
Tekan enter.

- Editor Kebijakan Grup akan terbuka. Pergi ke
Konfigurasi Pengguna\Templat Administratif\Komponen Windows\Kebijakan AutoPlay. Aktifkan opsi kebijakan Larang AutoPlay untuk perangkat non-volume.
Nonaktifkan AutoPlay untuk Perangkat Non-volume Untuk Semua Pengguna dengan Gpedit.msc
- tekan Menang + R tombol bersama-sama pada keyboard Anda dan ketik:
gpedit.msc
Tekan enter.

- Editor Kebijakan Grup akan terbuka. Pergi ke
Konfigurasi Komputer\Templat Administratif\Komponen Windows\Kebijakan AutoPlay. Aktifkan opsi kebijakan Larang AutoPlay untuk perangkat non-volume.
Artikel yang menarik:
- Cadangkan Pengaturan AutoPlay di Windows 10
- Cara Menonaktifkan atau Mengaktifkan AutoPlay di Windows 10
- Nonaktifkan AutoPlay untuk Semua Drive di Windows 10