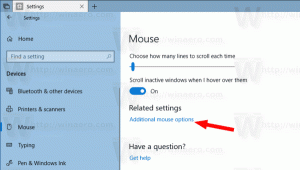Gunakan Mode Tablet atau Mode Desktop Saat Masuk ke Windows 10
Cara Menggunakan Mode Tablet atau Mode Desktop Saat Masuk ke Windows 10
Mode tablet adalah fitur khusus Windows 10 yang dirancang untuk digunakan pada konvertibel dan tablet. Ini menyesuaikan antarmuka pengguna OS untuk memberikan kontrol yang bekerja lebih baik dengan layar sentuh, tanpa menggunakan mouse dan keyboard. Mode tablet mengubah tampilan menu Start, taskbar, Notification Center, dan bagian lain dari Windows 10. Dimungkinkan untuk menentukan mode mana yang harus dimasukkan Windows 10 saat Anda masuk ke akun pengguna Anda.
Iklan
Dalam mode Tablet, aplikasi Store membuka layar penuh. Bilah tugas berhenti menampilkan aplikasi yang sedang berjalan. Sebagai gantinya, ini menunjukkan tombol menu Mulai, Cortana, Tampilan Tugas, dan tombol Kembali, yang berfungsi mirip dengan apa yang kita miliki di Android saat ini.

Menu Start juga membuka layar penuh. Daftar aplikasi tidak tampak terlihat secara default di sebelah kiri, dan tampilan keseluruhannya mengingatkan pada layar Mulai Windows 8.
Ada beberapa penyesuaian lain yang dilakukan Windows 10 saat dalam mode Tablet. Misalnya, menu konteks di File Explorer dan aplikasi lain tampak lebar dan ramah sentuhan. Microsoft telah mendokumentasikan aspek mode Tablet di Windows 10 DI SINI.
Mode tablet akan diaktifkan secara default di tablet. Pada PC konvertibel (laptop/tablet hybrid), melepas atau memasang keyboard akan mengalihkan Anda secara default masuk dan keluar dari mode tablet.
Posting ini akan menunjukkan cara menggunakan secara otomatis mode tablet atau mode desktop saat Anda masuk ke Windows 10.
Untuk Menggunakan Mode Tablet atau Mode Desktop Saat Masuk
- Buka Pengaturan aplikasi.
- Navigasi ke Sistem > Tablet.
- Di sebelah kanan, temukan opsi Ketika saya masuk.

- Di daftar tarik-turun, pilih salah satu Selalu gunakan mode tablet, Jangan pernah menggunakan mode tablet (mode desktop), atau Gunakan mode yang sesuai untuk perangkat keras saya (bawaan).

- Setelah selesai, Anda dapat menutup aplikasi Pengaturan.
Atau, Anda dapat mengelola opsi ini di Registry.
Atur Mode Default di Registry
- Buka Aplikasi Editor Registri.
- Pergi ke kunci Registry berikut.
HKEY_CURRENT_USER\SOFTWARE\Microsoft\Windows\CurrentVersion\ImmersiveShell
Lihat cara membuka kunci Registri dengan satu klik. - Di sebelah kanan, ubah atau buat nilai DWORD 32-Bit baru Mode Masuk.
Catatan: Bahkan jika Anda menjalankan Windows 64-bit Anda masih harus membuat nilai DWORD 32-bit.
- Setel ke salah satu nilai berikut:
-
0= Gunakan mode yang sesuai untuk perangkat keras saya -
1= Gunakan mode desktop -
2= Gunakan mode tablet
-
- Anda sekarang dapat menutup aplikasi Registry editor.
Terakhir, Anda dapat mengunduh file Registry yang siap digunakan ini.
Setel Mode Tablet atau Mode Desktop Saat Masuk Dengan file REG
- Unduh arsip ZIP berikut: Unduh arsip ZIP.
- Buka blokir file.
- Ekstrak isinya ke folder mana saja. Anda dapat menempatkan file langsung ke Desktop.
- Untuk mengatur ke "Selalu gunakan mode tablet", klik dua kali pada
Gunakan Mode Tablet Saat Masuk.regfile untuk menggabungkannya.
- Untuk mengaktifkan "Jangan pernah menggunakan mode tablet", klik dua kali pada file
Gunakan Mode Desktop Saat Masuk.reg. - Berkas
Gunakan Mode yang Sesuai Untuk Perangkat Keras Saat Masuk.regakan mengatur "Gunakan mode yang sesuai untuk perangkat keras saya" pilihan. - Anda sekarang dapat menghapus file yang diunduh jika Anda mau.
Itu dia.