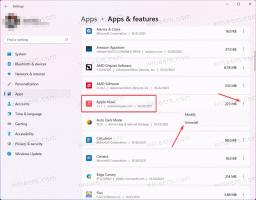Cara menonaktifkan persyaratan tanda tangan driver di Windows 10
Jika Anda adalah pengembang driver atau jika salah satu driver Windows Anda tidak ditandatangani, Anda mungkin perlu menonaktifkan persyaratan tanda tangan driver di Windows 10. Contoh lain adalah jika Anda perlu mem-flash ponsel Android atau menginstal beberapa driver perangkat keras lama atau spesifik, Anda juga harus melewati persyaratan ini. Tetapi Windows 10 tidak mengizinkan Anda untuk menginstal driver yang tidak ditandatangani tersebut. Inilah yang harus Anda lakukan dalam kasus seperti itu.
Untuk menginstal driver yang tidak ditandatangani, Anda perlu nonaktifkan persyaratan tanda tangan driver di Windows 10. Hal ini dapat dilakukan sebagai berikut.
- Reboot ke opsi Startup Lanjutan. Untuk referensi, lihat artikel ini:
- Boot Windows 10 ke Opsi Startup Lanjutan dengan cepat.
- Buat pintasan ke opsi Startup Lanjutan di Windows 10.
- Di layar opsi Startup Lanjutan, klik Troubleshoot:
- Di Pemecahan Masalah, klik Opsi lanjutan:
- Di Opsi lanjutan, pilih item Pengaturan startup:
- Terakhir, tekan tombol Restart di pengaturan Startup:
Setelah Windows 10 restart, Anda akan melihat layar berikut:
Ini memungkinkan Anda untuk menonaktifkan penegakan tanda tangan driver. Anda perlu menekan F7 untuk mengaktifkan item "Nonaktifkan penegakan tanda tangan driver". Setelah ini, setelah Windows melakukan boot ke Desktop, Anda dapat menginstal driver yang tidak ditandatangani.
Tip: Anda dapat membuat layar "Pengaturan Startup" muncul setiap kali Anda memulai Windows 10 menggunakan freeware saya Winaero Tweaker. Di bawah Boot and Logon -> Boot Options of Winaero Tweaker, Anda harus mencentang opsi "Always show advanced boot options".
Centang untuk selalu mengaktifkan layar pengaturan Startup. Selain itu, di sini Anda dapat mengubah semua opsi rahasia tersembunyi yang terkait dengan bootloader modern di Windows 10 dan Windows 8.
Sekarang baca: Cara menonaktifkan penegakan tanda tangan driver secara permanen di Windows 10
Itu dia.