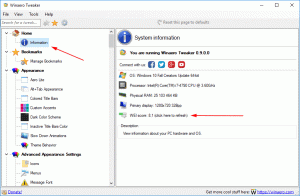Cara Mengubah Penskalaan Tampilan DPI di Windows 11
Berikut adalah bagaimana Anda dapat mengubah penskalaan tampilan DPI di Windows 11. Menambah atau mengurangi penskalaan tampilan di Windows 11 adalah cara Anda membuat elemen UI di Windows 11 lebih kecil atau lebih besar. Windows 11 menghitung faktor penskalaan untuk monitor Anda secara otomatis, yang mungkin tidak mengikuti preferensi Anda, terutama jika Anda memiliki layar besar dengan resolusi tinggi.
Iklan
Perangkat modern sering kali menyertakan tampilan resolusi tinggi. Bahkan jika Anda memiliki Ultrabook kecil atau tablet Windows, resolusi layarnya bisa 1080p atau lebih. Atau Anda mungkin memiliki monitor desktop dengan resolusi 4K. Dalam hal ini, Windows 11 akan secara otomatis menyesuaikan penskalaan DPI sehingga semua yang ada di layar Anda menjadi lebih besar.
DPI singkatan dari Titik per inci. Ini adalah pengukuran fisik jumlah piksel dalam inci linier layar. DPI menentukan faktor skala yang digunakan Windows untuk mengubah ukuran aplikasi dan dokumen yang sedang berjalan. Saat ini, faktor penskalaan paling populer berada dalam kisaran 96-125 DPI.
Mari kita tinjau cara mengubah Penskalaan Tampilan di Windows 11.
Ubah Penskalaan Tampilan DPI di Windows 11
Anda dapat menyesuaikan tingkat penskalaan DPI di Windows 11 menggunakan sejumlah metode. Pertama-tama, Windows 11 memungkinkan mengubahnya melalui Pengaturan aplikasi. Kedua, Anda dapat mengkonfigurasinya langsung di Registry.
Ubah DPI di Windows 11 menggunakan Pengaturan
- Klik kanan tombol menu Mulai dan pilih Pengaturan. Atau, tekan tombol Menang + Saya jalan pintas.

- Pergi ke Sistem bagian dan klik Menampilkan tombol. Anda juga bisa langsung menuju ke sana dengan mengklik kanan desktop dan memilih Pengaturan tampilan.

- Temukan Skala opsi dan pilih nilai baru dari daftar drop-down.

- Windows 11 akan langsung menerapkan nilai penskalaan DPI baru.
Perhatikan bahwa jumlah opsi penskalaan yang tersedia bergantung pada ukuran dan resolusi monitor Anda. NS Direkomendasikan nilai persentase adalah ukuran skala default. Selain itu, Anda mungkin tidak dapat mengubah penskalaan tampilan di Windows 11 jika driver GPU tidak ada.
Windows 11 segera menerapkan penskalaan baru dan tanpa perlu memulai ulang sistem atau keluar dari profil Anda. Namun, Anda mungkin perlu membuka kembali beberapa aplikasi yang tidak mendukung per-monitor DPI-awareness versi 2. Anda dapat membaca lebih lanjut tentang cara menemukan aplikasi yang sadar DPI di Windows 11 dalam artikel khusus kami. Ini juga menjelaskan berbagai status kesadaran DPI dan bagaimana aplikasi berperilaku di dalamnya.
Setel penskalaan khusus di Windows 11
Jika nilai penskalaan default tidak sesuai dengan selera Anda dan Anda memerlukan sesuatu di antaranya, Windows 11 memungkinkan pengaturan penskalaan tampilan khusus.
Untuk mengatur DPI kustom untuk tingkat penskalaan tampilan, lakukan hal berikut.
- Klik kanan desktop lalu pilih Pengaturan tampilan.

- Klik Skala bagian.
- Temukan Penskalaan Kustom pilihan dan masukkan nilai yang Anda butuhkan antara 100 dan 500%.

- Klik tombol dengan tanda centang untuk menerapkan perubahan.
- Klik Keluar sekarang tautan.
Kamu selesai. Tidak seperti opsi penskalaan default, Anda harus keluar dan masuk kembali saat mengaktifkan atau menonaktifkan penskalaan khusus di Windows 11.
Catatan: Saat menyetel tingkat penskalaan khusus, Anda mungkin mendapatkan rendering gambar yang buruk di beberapa aplikasi, karena beberapa di antaranya mungkin tidak mendukung fitur ini dengan benar. Juga, jika menggunakan faktor penskalaan besar, beberapa kontrol dan tombol mungkin hilang dari layar atau tumpang tindih dengan elemen lain. Opsi teraman adalah menyetel nilai di antara nilai yang tersedia di daftar drop-down penskalaan yang dijelaskan sebelumnya.
Terakhir, jika Anda perlu menyesuaikan penskalaan tampilan dan DPI dalam tweak Registry, itu juga memungkinkan. Bab berikutnya menjelaskan prosedur secara rinci.
Ubah penskalaan tampilan di Registry
- Meluncurkan Editor Registri menggunakan Menang + R jalan pintas dan
regeditmemerintah. - Pergi ke
HKEY_CURRENT_USER\Control Panel\Desktop. Anda dapat menyalin jalur dan menempelkannya ke bilah alamat di Windows Registry Editor.
- Temukan "
LogPixels" nilai dan edit. - Alihkan opsi Basis dari Heksadesimal ke Desimal.

- Ubah data nilainya menjadi salah satu angka berikut:
- 96 = default 100%
- 120 = sedang 125%
- 144 = lebih besar 150%
- 192 = ekstra besar 200%
- 240 = kustom 250%
- 288 = kustom 300%
- 384 = kustom 400%
- 480 = kustom 500%
- Selanjutnya, temukan
Penskalaan Win8Dpinilai dan buka. Tetapkan data nilainya menjadi 1 jika Anda menggunakan nilai LogPixels selain 96.
- Mengulang kembali Windows 11 untuk menerapkan perubahan.
Kamu selesai.
Jika Anda ingin mengembalikan perubahan default, gunakan a file registri bawaan. Ini akan memungkinkan Anda mengatur ulang penskalaan khusus di Windows 11 dengan satu klik.
Itu dia!