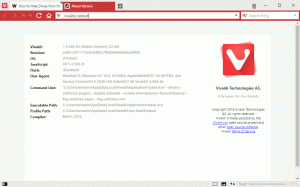Cara Mengatur Ulang Spotlight Di Windows 10
Windows 10 memiliki fitur Spotlight yang memungkinkan Anda memiliki gambar acak di layar Terkunci setiap kali Anda melihatnya. Ini mengunduh gambar-gambar indah dari Internet dan menampilkannya di layar kunci Anda. Jadi, setiap kali Anda mem-boot atau mengunci Windows 10, Anda akan melihat gambar baru yang indah. Gambar-gambarnya sangat indah. Jika Spotlight macet untuk Anda dan tidak mengubah gambar, Anda harus mencoba mengatur ulang. Inilah caranya.
Iklan
Di Windows 10, Spotlight adalah aplikasi Universal (UWP) yang sangat terintegrasi dengan OS. Ini bertanggung jawab atas tayangan slide gambar yang Anda lihat di layar kunci saat Spotlight diaktifkan. Seperti aplikasi modern lainnya, ini dapat dikelola dengan PowerShell. Anda juga dapat mengatur ulang menggunakan perintah PowerShell khusus. Pada artikel ini, kita akan melihat cara mengatur ulang dan menghapus pengaturan dan cache.
Untuk mengatur ulang Spotlight di Windows 10, lakukan hal berikut.
Sebelum Anda mengatur ulang Spotlight, matikan dan pilih gambar statis untuk latar belakang Layar Kunci Anda. Anda mungkin ingin membaca artikel berikut terlebih dahulu: Ubah Latar Belakang Layar Kunci di Windows 10.
- Membuka Pengaturan.
- Buka Personalisasi -> Kunci layar.

- Di bawah Latar Belakang di sebelah kanan, pilih Gambar.
 Atur satu gambar untuk digunakan sebagai latar belakang layar kunci. Anda dapat memilih gambar tertentu yang tersedia langsung:
Atur satu gambar untuk digunakan sebagai latar belakang layar kunci. Anda dapat memilih gambar tertentu yang tersedia langsung:
Sekarang, buka jendela prompt perintah baru dan ketik atau salin-tempel perintah berikut:
del /f /s /q /a "%userprofile%\AppData\Local\Packages\Microsoft. jendela. ContentDeliveryManager_cw5n1h2txyewy\LocalState\Assets"

Selanjutnya, ketik atau copy-paste perintah berikut:
del /f /s /q /a "%userprofile%\AppData\Local\Packages\Microsoft. jendela. ContentDeliveryManager_cw5n1h2txyewy\Settings"
Sekarang, buka PowerShell.
Salin-tempel atau ketik perintah berikut untuk dijalankan di konsol PowerShell.
$manifest = (Dapatkan-AppxPackage *ContentDeliveryManager*).InstallLocation + '\AppxManifest.xml'; Add-AppxPackage -DisableDevelopmentMode -Daftar $manifest

Untuk menghemat waktu Anda, Anda dapat membuat file batch dengan konten berikut:
del /f /s /q /a "%userprofile%\AppData\Local\Packages\Microsoft. jendela. ContentDeliveryManager_cw5n1h2txyewy\LocalState\Assets" del /f /s /q /a "%userprofile%\AppData\Local\Packages\Microsoft. jendela. ContentDeliveryManager_cw5n1h2txyewy\Settings" PowerShell -ExecutionPolicy Unrestricted -Command "& {$manifest = (Get-AppxPackage *ContentDeliveryManager*).InstallLocation + '\AppxManifest.xml'; Add-AppxPackage -DisableDevelopmentMode -Daftar $manifest}"
Tempel teks di atas di jendela Notepad baru dan simpan ke file dengan ekstensi ".bat".

Atau, Anda dapat mengunduh file batch siap pakai dari sini:
Unduh File Batch
Itu dia.