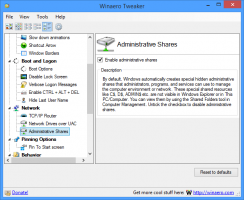Buat Titik Pemulihan Sistem sesuai Jadwal di Windows 10
Jika Anda menggunakan fungsi Pemulihan Sistem di Windows 10 sesekali untuk mengembalikan sistem operasi Anda ke yang terakhir diketahui titik stabil ketika berfungsi dengan benar, Anda mungkin tertarik untuk membuat titik pemulihan baru secara otomatis di Jadwal. Pada artikel ini, kita akan melihat bagaimana hal itu dapat dilakukan.
Pemulihan Sistem bukanlah fitur baru Windows 10. Teknologi ini diperkenalkan pada tahun 2000 dengan Windows Millenium Edition. Ini memungkinkan Anda untuk mengembalikan sistem operasi yang diinstal ke keadaan sebelumnya. Pemulihan Sistem membuat titik pemulihan yang menjaga status lengkap pengaturan Registri, driver, dan berbagai file sistem. Pengguna dapat memutar kembali sistem operasi ke salah satu titik pemulihan jika Windows 10 menjadi tidak stabil atau tidak dapat di-boot.
Pastikan akun pengguna Anda memiliki hak administratif.
Sekarang, aktifkan Pemulihan Sistem jika dinonaktifkan.
Sebelum melanjutkan, Anda perlu meningkatkan frekuensi titik pemulihan sistem. Ini dapat dilakukan dengan tweak Registry sederhana yang dijelaskan di sini:
Tingkatkan Frekuensi Titik Pemulihan Sistem di Windows 10
Sekarang, ikuti petunjuk di bawah ini.
Untuk membuat titik pemulihan sistem sesuai jadwal di Windows 10, lakukan hal berikut.
- Buka alat Administratif dan klik pada ikon Penjadwal Tugas.
- Di panel kiri, klik item "Perpustakaan Penjadwal Tugas":
- Di panel kanan, klik tautan "Buat tugas":
- Jendela baru berjudul "Buat Tugas" akan terbuka. Pada tab "Umum", tentukan nama tugas. Pilih nama yang mudah dikenali seperti "Buat Titik Pemulihan".
- Centang kotak bernama "Jalankan dengan hak istimewa tertinggi".
- Aktifkan opsi "Jalankan apakah pengguna masuk atau tidak".
- Beralih ke tab "Tindakan". Di sana, klik tombol "Baru...":
- Jendela "Tindakan Baru" akan terbuka. Di sana, Anda perlu menentukan data berikut.
Tindakan: Mulai program
Program/skrip: powershell.exe
Tambahkan argumen (opsional): -ExecutionPolicy Bypass -Perintah "Checkpoint-Computer -Description \"Restore Point (Otomatis)\" -RestorePointType \"MODIFY_SETTINGS\""
Tips: Untuk mempelajari selengkapnya tentang perintah PowerShell ini, lihat artikel berikut ini: Buat Titik Pemulihan di Windows 10 dengan PowerShell - Buka tab Pemicu di tugas Anda. Di sana, klik tombol Baru.
- Di bawah Mulai tugas, pilih "Pada jadwal" di daftar tarik-turun. Pilih jadwal Harian, Mingguan, atau Bulanan Anda dan konfigurasikan pengaturannya.
- Beralih ke tab "Ketentuan":
Hapus centang opsi ini:
- Berhenti jika komputer beralih ke daya baterai
- Mulai tugas hanya jika komputer menggunakan daya AC
Lihat tangkapan layar berikut: - Pada tab Pengaturan, aktifkan opsi "Jalankan tugas sesegera mungkin setelah awal yang dijadwalkan terlewatkan".
- Klik OK untuk membuat tugas Anda dan ketik kata sandi Anda saat diminta.
Catatan: Akun pengguna Anda harus dilindungi kata sandi. Secara default, akun pengguna yang tidak dilindungi tidak dapat digunakan dengan tugas terjadwal.
Sekarang, setiap kali Anda memulai Windows 10, itu akan membuat titik pemulihan baru secara otomatis. Anda dapat menggunakannya nanti untuk memulihkan PC Anda.
Itu dia.