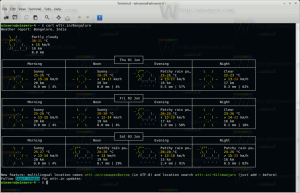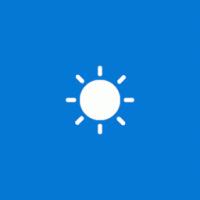Windows 11 Nonaktifkan Aplikasi Latar Belakang
Anda dapat menonaktifkan aplikasi latar belakang di Windows 11 dan menghentikannya agar tidak berjalan sepanjang waktu. Anda dapat menonaktifkan aplikasi individual, atau semua aplikasi sekaligus. Selain itu, Anda dapat menerapkan setelan ini hanya untuk pengguna saat ini, atau untuk semua pengguna.
Iklan
Windows 10 memiliki halaman privasi khusus untuk mengelola aplikasi yang berjalan di latar belakang. Anda dapat mematikan pekerjaan latar belakang untuk aplikasi individual atau menonaktifkan kemampuan itu sama sekali. Tidak seperti banyak pengaturan lain, halaman itu tidak selamat dari migrasi dari Windows 10 ke Windows 11. Pada tulisan ini, sistem operasi terbaru dari Microsoft memiliki UI yang berbeda untuk mencegah aplikasi berjalan di latar belakang.
Sebagai referensi: Di Windows, Anda dapat mengizinkan aplikasi dari Microsoft Store berjalan di latar belakang untuk mengambil data, mengirim pemberitahuan, dll. Meski nyaman, kemampuan tersebut dapat mengurangi kinerja baterai dan meningkatkan penggunaan data. Secara default, Windows memungkinkan setiap aplikasi Store berjalan di latar belakang. Jika Anda tidak setuju dengan itu, artikel ini akan menunjukkan kepada Anda cara menonaktifkan aplikasi yang berjalan di latar belakang di Windows 11.
Catatan: Artikel ini hanya berlaku untuk aplikasi yang telah Anda instal dari Microsoft Store. Semua aplikasi lain yang diunduh di tempat lain tidak memiliki pengaturan yang sesuai untuk mengelola pekerjaan latar belakang. Selain itu, mencegah aplikasi berjalan di latar belakang tidak berarti Anda tidak dapat menggunakannya. Anda dapat meluncurkan aplikasi tersebut dan bekerja dengannya seperti dengan program lainnya.
Nonaktifkan Aplikasi Latar Belakang di Windows 11
Anda dapat menggunakan aplikasi Pengaturan untuk mencegah masing-masing program Store memiliki aktivitas latar belakang. Juga, dimungkinkan untuk menghentikan aktivitas latar belakang untuk semua aplikasi Store sekaligus. Terakhir, Anda dapat menggunakan Kebijakan Grup untuk mengatur perilaku yang diinginkan untuk semua akun pengguna di komputer Anda. Mari kita tinjau metode ini.
Nonaktifkan Aplikasi Latar Belakang di Pengaturan
- Buka Pengaturan di Windows 11. Anda dapat menggunakan Menang + Saya jalan pintas atau metode lainnya.
- Pergi ke Aplikasi bagian dan klik Aplikasi dan Fitur.

- Temukan aplikasi yang ingin Anda cegah agar tidak berjalan di latar belakang. Klik tombol tiga titik dan pilih Opsi Lanjutan.

- Temukan Izin Aplikasi Latar Belakang bagian dan pilih nilai yang Anda inginkan. Secara default, Windows 11 menyetel Dioptimalkan Daya mode. Ini memungkinkan Windows untuk mengelola cara kerja aplikasi di latar belakang. Misalnya, sistem akan secara otomatis mematikan semua aplikasi setelah Anda mengaktifkan mode hemat daya untuk menghemat baterai.
- Pilih Tidak pernah untuk mencegah aplikasi berjalan di latar belakang. Perhatikan bahwa Anda dapat beralih dari Dioptimalkan Daya ke Selalu jika Anda memperhatikan bahwa program tidak mengirimi Anda pemberitahuan, gagal memperbarui data, dll.
- Ulangi langkah di atas untuk aplikasi lain.
Kamu selesai.
Sayangnya, Windows 11 tidak menyertakan opsi di Pengaturan untuk mematikan pekerjaan latar belakang untuk semua aplikasi dengan satu tombol pemutus. Namun, sementara opsi GUI tidak ada, ini masih dapat dilakukan dengan tweak Registry.
Cegah Semua Aplikasi Sekaligus Berjalan di Latar Belakang di Registry
- Buka editor Registri; untuk itu, tekan Menang + R dan ketik
regedit, lalu tekan Enter. - Buka cabang Registry berikut:
HKEY_CURRENT_USER\Software\Microsoft\Windows\CurrentVersion\BackgroundAccessApplications. - Di sebelah kanan, ubah atau buat nilai DWORD 32-Bit baru Pengguna Global Dinonaktifkan.

- Setel data nilainya ke 1 untuk mencegah semua aplikasi berjalan di latar belakang.

- Keluar dari akun pengguna Anda untuk menerapkan perubahan, lalu masuk kembali.
Untuk membatalkan perubahan nanti, ubah Pengguna Global Dinonaktifkan nilai ke 0, atau cukup hapus dari Registry.
Unduh file REG
Untuk menghemat waktu Anda, Anda dapat mengunduh file Registry yang siap digunakan, dan mengizinkan atau mencegah aplikasi berjalan di latar belakang dengan satu klik.
- Unduh arsip ZIP dengan file REG dari tautan ini.
- Ekstrak dua file REG ke folder mana saja.
- Klik dua kali pada Nonaktifkan aplikasi latar belakang di Windows 11.reg file untuk menghentikan semua aplikasi yang berjalan di latar belakang.

- Konfirmasikan operasi, dan keluar dari akun pengguna Anda untuk menerapkan perubahan.
Anda telah berhasil menghentikan semua aplikasi Windows 11 agar tidak berjalan di latar belakang. Undo tweak bernama Aktifkan aplikasi latar belakang di Windows 11.reg. Itu juga termasuk dalam arsip ZIP yang telah Anda unduh.
Selain opsi di atas, Anda dapat menggunakan opsi Kebijakan Grup untuk menonaktifkan aplikasi latar belakang. Ini akan menghentikannya untuk semua pengguna juga. Namun, gpedit.msc alat ini tidak tersedia di Windows 11 edisi Home, jadi Anda harus menerapkan tweak REG, yang diulas di bab berikutnya.
Nonaktifkan Aplikasi Latar Belakang Windows 11 untuk Semua Pengguna dengan Kebijakan Grup
- Buka Editor Kebijakan Grup Lokal; tekan Menang + R dan masuk
gpedit.mscke dalam Lari kotak teks.
- Perluas buka panel kiri ke Konfigurasi Komputer\Templat Administratif\Komponen Windows\Privasi Aplikasimap.

- Di sebelah kanan, klik dua kali Biarkan aplikasi Windows berjalan di kebijakan latar belakang, dan atur ke Diaktifkan.
- Sekarang, di menu tarik-turun Default untuk semua aplikasi, pilih Paksa Tolak.

Ini akan menonaktifkan semua aplikasi latar belakang untuk semua pengguna di Windows 11.
Sekali lagi, gpedit.msc aplikasi tidak termasuk dalam edisi Windows 11 Home, jadi Anda perlu menggunakan tweak Registry untuk menerapkan penegakan ke semua akun pengguna di Windows 11.
Cegah aplikasi berjalan di latar belakang untuk semua pengguna di Registry
- Buka editor Registri (Menang + R >
regedit> Memasuki). - Buka kunci berikut:
HKEY_LOCAL_MACHINE\SOFTWARE\Policies\Microsoft\Windows\AppPrivacy. NSPrivasi Aplikasimungkin hilang di PC Anda, jadi buatlah secara manual. Lihat panduan ini sebagai referensi. - Di panel kanan, buat nilai DWORD 32 bit baru
BiarkanAplikasiBerjalanDiLatar Belakangdan atur datanya ke 2.
- Mulai ulang Windows 11.
Kamu selesai.
Ini akan menonaktifkan aplikasi latar belakang Windows 11 untuk semua pengguna.
Sekali lagi, untuk menghemat waktu Anda, Anda dapat mengunduh file REG yang siap digunakan.
Unduh file Registri
- Unduh arsip ZIP ini dan ekstrak ke folder mana saja.
- Buka filenya Nonaktifkan Aplikasi Latar Belakang untuk semua users.reg dan mengkonfirmasi perubahan.

- Mulai ulang sistem operasi untuk mengaktifkan penegakan.
Aktivitas latar belakang untuk aplikasi Store sekarang dilarang. Pengguna tidak akan dapat mengganti default baru di aplikasi Setelan.
Termasuk Pengaturan Default untuk Aplikasi Latar Belakang.reg file akan memulihkan opsi di Pengaturan dan akan memungkinkan pengaturan perilaku aplikasi latar belakang per akun pengguna dengan menghapus batasan Kebijakan Grup.
Itu dia.