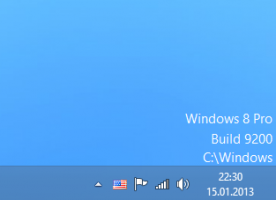Buat Pintasan Koneksi Jaringan di Windows 10
Di Windows 10, sebagian besar opsi jaringan dipindahkan ke Pengaturan. Aplikasi Pengaturan dan flyout Jaringan baru benar-benar berbeda dari Windows 7 dan Windows 8.1. NS opsi telah dipindahkan, jadi perlu waktu lebih lama untuk membuka folder Koneksi Jaringan klasik saat diperlukan. Untuk menghemat waktu, Anda dapat membuat pintasan khusus untuk mengaksesnya.
Di Windows 10, ada flyout jaringan khusus yang menunjukkan daftar jaringan wi-fi yang tersedia yang dapat dihubungkan oleh PC Anda. Ini juga menunjukkan jaringan tempat Anda terhubung saat ini. Menggunakan flyout Jaringan, Anda dapat membuka pengaturan Jaringan & internet atau mengaktifkan atau menonaktifkan mode Wi-Fi, Hotspot Seluler, dan Pesawat.
Sayangnya, tidak ada cara cepat untuk membuka folder Network Connection klasik. Folder ini sangat berguna ketika Anda perlu menonaktifkan koneksi jaringan, mengatur alamat IP Anda secara manual, atau mengubah Opsi server DNS. Jika Anda sering mengelola koneksi jaringan menggunakan applet Panel Kontrol klasik, ada baiknya Anda membuat pintasan untuk membukanya secara langsung.
Ada dua cara untuk membuat pintasan Network Connections di Windows 10. Mari kita tinjau mereka.
Untuk membuat pintasan Network Connections di Windows 10, lakukan hal berikut.
- Buka Panel kendali.
- Buka Control Panel\Network and Internet\Network and Sharing Center.
- Di sebelah kanan, klik pada Ubah pengaturan adaptor tautan.
- Sekarang, klik ikon folder di bilah alamat dan seret dan lepas ke desktop Anda. Anda harus menarik dan melepas ikon berikut:
- Pintasan baru akan muncul di Desktop.
Kamu selesai.
Atau, Anda dapat membuat pintasan secara manual dengan perintah shell khusus.
Buat Pintasan Koneksi Jaringan Secara Manual
- Klik kanan ruang kosong di Desktop Anda. Pilih Baru - Pintasan di menu konteks (lihat tangkapan layar).
- Di kotak target pintasan, ketik atau salin-tempel berikut ini:
shell explorer.exe{992CFFA0-F557-101A-88EC-00DD010CCC48} - Gunakan baris "Koneksi Jaringan" tanpa tanda kutip sebagai nama pintasannya. Sebenarnya, Anda dapat menggunakan nama apa pun yang Anda inginkan. Klik tombol Selesai jika sudah selesai.
- Sekarang, klik kanan pintasan yang Anda buat dan pilih Properti.
- Pada tab Pintasan, Anda dapat menentukan ikon baru jika diinginkan. Anda dapat menggunakan ikon dari
%SystemRoot%\system32\netshell.dllmengajukan. Klik OK untuk menerapkan ikon, lalu klik OK untuk menutup jendela dialog properti pintasan.
Perintah yang digunakan untuk pintasan adalah shell khusus: perintah yang memungkinkan membuka berbagai applet Panel Kontrol dan folder sistem secara langsung. Untuk mempelajari lebih lanjut tentang shell: perintah yang tersedia di Windows 10, lihat artikel berikut:
Daftar perintah shell di Windows 10
Sekarang, Anda dapat memindahkan pintasan ini ke lokasi yang nyaman, sematkan ke bilah tugas atau ke Mulai,tambahkan ke Semua aplikasi atau tambahkan ke Luncur Cepat (lihat caranya aktifkan Luncur Cepat). Anda juga bisa tetapkan hotkey global ke jalan pintas Anda.
Artikel terkait:
- Buat Tampilkan Pintasan Jaringan yang Tersedia di Windows 10
- Cara Mengganti Nama Profil Jaringan di Windows 10
- Ubah tindakan klik ikon jaringan di Windows 10
- Ubah alamat MAC kartu jaringan di Windows 10
Itu dia.