Cara menyematkan Jalankan ke bilah tugas atau menu Mulai di Windows 10
Berbeda dengan menu Start lama yang bagus di Windows 7, menu Start di Windows 10 tidak dilengkapi dengan opsi mudah untuk menambahkan perintah Run. Banyak pengguna lebih suka memiliki item yang dapat diklik untuk membuka dialog Jalankan. Secara pribadi, saya suka dan selalu menggunakan Win + R pintasan keyboard, tetapi untuk pengguna mouse dan touchpad yang sangat merindukan item Run di Start Menu Windows 10, berikut adalah cara yang sangat sederhana untuk mendapatkan sesuatu yang mirip dengan perintah Run Windows 7.
Untuk menyematkan "Jalankan" ke bilah tugas atau layar Mulai, Anda harus mengikuti petunjuk sederhana di bawah ini.
- Klik kanan di area kosong Desktop dan pilih Baru -> Pintasan item menu konteks untuk membuka wizard Buat Pintasan.

- Ketik yang berikut ini di kotak teks Lokasi panduan:
cangkang penjelajah{2559a1f3-21d7-11d4-bdaf-00c04f60b9f0}
- Klik Berikutnya dan selesaikan langkah-langkah di wizard untuk menyelesaikan pembuatan pintasan baru Anda. Beri nama dan ikon sesuai dengan preferensi Anda.
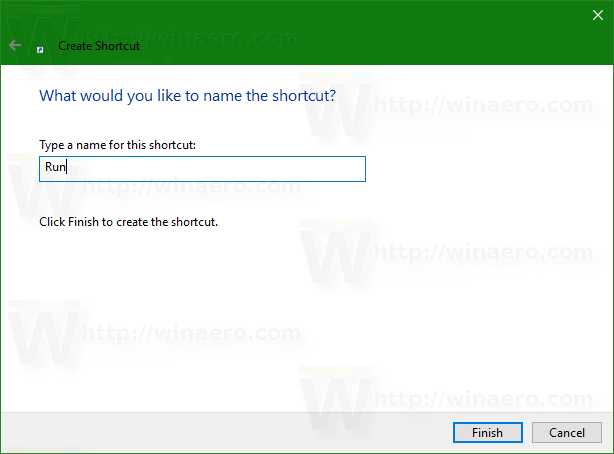

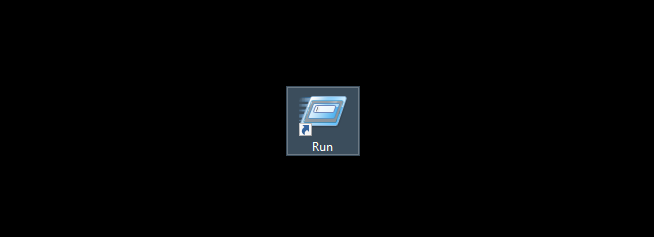
- Sekarang klik kanan pintasan dan pilih "Sematkan ke Bilah Tugas" atau "Sematkan ke Mulai". Item Jalankan akan disematkan ke lokasi yang sesuai:



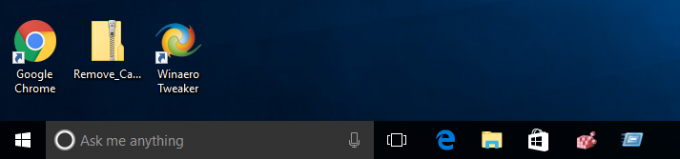
Trik ini menggunakan fitur standar Windows yang disebut "Shell Folder" untuk langsung membuka item yang Anda butuhkan. Folder shell adalah objek ActiveX yang mengimplementasikan folder virtual khusus atau applet virtual. Dalam beberapa kasus, mereka menyediakan akses ke folder fisik di hard drive Anda atau ke fungsionalitas OS khusus seperti "Tampilkan Desktop" atau pengalih Alt+Tab. Anda dapat mengakses objek Aktif melalui perintah shell{GUID} dari dialog "Jalankan". Untuk daftar lengkap GUID, lihat daftar lokasi shell terlengkap di Windows 10.
