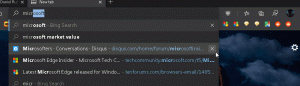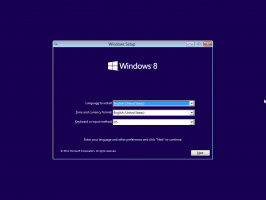Cara Membuat Akun Pengguna di Windows 10
Meskipun konsep banyak pengguna yang berbagi satu perangkat atau satu PC semakin langka dari hari ke hari, masih ada kasus ketika Anda harus berbagi PC. Dalam situasi seperti itu, berguna untuk memiliki banyak akun pengguna dalam satu akun komputer. Hari ini, kita akan melihat cara membuat akun pengguna baru di Windows 10.
Iklan
Dalam versi Windows modern, Anda biasanya memiliki sejumlah akun sistem untuk berbagai layanan dan tugas internal Windows, ditambah akun Administrator tersembunyi dan akun pribadi Anda. Jika Anda perlu berbagi PC dengan anggota keluarga atau orang lain, sebaiknya buat akun pengguna khusus untuk setiap orang. Ini meningkatkan keamanan dan privasi OS dan memungkinkan Anda untuk menjaga kerahasiaan data sensitif Anda dan pengaturan Anda dipersonalisasi sesuai selera Anda.
Sebelum melanjutkan, pastikan akun pengguna Anda memiliki hak administratif.
Untuk setiap akun pengguna, Windows 10 akan membuat profil pengguna terpisah. Profil pengguna adalah sekumpulan file dan folder untuk menyimpan semua preferensi pribadi, pengaturan aplikasi, dokumen, dan data lainnya. Setiap akun pengguna memiliki profil pengguna terkait. Biasanya disimpan di folder C:\Users\Username dan menyertakan beberapa subfolder seperti Desktop, Documents, Unduhan, dll bersama dengan folder tersembunyi seperti AppData yang menyimpan pengaturan untuk berbagai fitur Windows dan diinstal aplikasi. Tujuan utama dari profil pengguna adalah untuk menciptakan lingkungan yang dipersonalisasi dengan opsi individual yang disesuaikan dengan pengguna akhir.
Untuk Membuat Akun Pengguna di Windows 10, lakukan hal berikut.
- Buka aplikasi pengaturan.

- Buka Akun - Keluarga dan orang lain.

- Di sebelah kanan, klik tombol Tambahkan orang lain ke PC ini.
- Jendela berikut akan muncul:
 Secara default, ini menyarankan Anda untuk melanjutkan dengan Akun Microsoft. Namun, Anda masih dapat membuat akun lokal jika mengklik tautan Saya tidak memiliki informasi masuk orang ini di dasar. Untuk menemukan perbedaan antara akun lokal dan Microsoft, lihat artikel berikut ini: Temukan Jika Anda Menggunakan Akun Lokal atau Akun Microsoft di Windows 10
Secara default, ini menyarankan Anda untuk melanjutkan dengan Akun Microsoft. Namun, Anda masih dapat membuat akun lokal jika mengklik tautan Saya tidak memiliki informasi masuk orang ini di dasar. Untuk menemukan perbedaan antara akun lokal dan Microsoft, lihat artikel berikut ini: Temukan Jika Anda Menggunakan Akun Lokal atau Akun Microsoft di Windows 10Saya akan melanjutkan dengan akun lokal dengan mengklik tautan itu.
- Di halaman berikutnya, saya mengklik tautan Tambahkan pengguna tanpa Akun Microsoft.

- Isi formulir selanjutnya dan klik Berikutnya:


Anda baru saja menambahkan akun pengguna lokal baru. Prosedurnya sama untuk Akun Microsoft, tetapi Anda harus mengisi kolom tambahan seperti email, usia, nomor telepon, dll.
Atau, Anda dapat menggunakan dua metode lagi untuk membuat akun pengguna baru di Windows 10. Mari kita tinjau mereka.
Jika Anda Edisi Windows 10 adalah Enterprise, Pro, Education atau Education Pro, Anda dapat menggunakan snap-in Pengguna dan Grup Lokal dari Microsoft Management Console (MMC). Berikut adalah bagaimana hal itu dapat dilakukan.
Buat Akun Pengguna Baru dengan Pengguna dan Grup Lokal
- tekan Menang + x tombol pintas pada keyboard untuk membuka menu Power user. Atau, Anda dapat mengklik kanan pada menu Start.
- Di menu, pilih item Manajemen Komputer.

Tip: Anda dapat mengubah dan menyesuaikan menu Win + X di Windows 10. Lihat artikel ini:
- Kustomisasi menu Win + X di Windows 10
- Kembalikan pintasan Panel Kontrol Klasik ke menu Win + X di Windows 10
- Kembalikan item Panel Kontrol di menu Win + X di Pembaruan Pembuat Windows 10
- Tambahkan Command Prompt kembali ke Menu Win+X di Windows 10 Creators Update
- Utilitas Manajemen Komputer akan terbuka. Di sebelah kiri, perluas tampilan hierarki ke Pengguna dan Grup Lokal\Pengguna.

- Klik kanan pada ruang kosong di sebelah kanan dan pilih "Pengguna baru ..." di menu konteks.

- Isi dialog berikut:
 Anda dapat menyesuaikan opsi seperti Pengguna harus mengubah kata sandi pada logon berikutnya, Pengguna tidak bisa mengubah kata sandi, Kata sandi tidak pernah kedaluwarsa sesuai dengan yang Anda butuhkan.
Anda dapat menyesuaikan opsi seperti Pengguna harus mengubah kata sandi pada logon berikutnya, Pengguna tidak bisa mengubah kata sandi, Kata sandi tidak pernah kedaluwarsa sesuai dengan yang Anda butuhkan. - Pengguna baru akan dibuat dengan hak istimewa standar. Dimungkinkan untuk mengubah jenis akun pengguna menjadi administrator. Lihat artikel berikut:Ubah Jenis Akun di Windows 10
Akhirnya, Anda dapat menggunakan alat konsol net.exe untuk menambahkan akun pengguna baru. Mari kita lihat bagaimana hal itu bisa dilakukan.
- Buka dan prompt perintah yang ditinggikan.
- Ketik atau salin-tempel perintah berikut:
pengguna bersih "Nama Pengguna" /tambahkan
Ganti bagian UserName dengan nama login sebenarnya yang ingin Anda tetapkan untuk pengguna baru. Akun pengguna baru akan menjadi akun lokal tanpa kata sandi. Perhatikan bahwa akun pengguna dengan kata sandi kosong atau tanpa kata sandi tidak dapat digunakan untuk masuk melalui jaringan Windows.
- Untuk membuat akun pengguna baru yang dilindungi kata sandi, gunakan sintaks berikut:
pengguna bersih "Nama Pengguna" "Kata Sandi" / tambahkan
Ganti Nama Pengguna dan Kata Sandi dengan nilai sebenarnya.

Sekali lagi, pengguna baru akan dibuat dengan hak standar.
Itu dia.