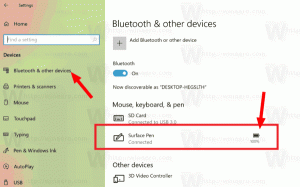Ganti Nama Printer di Windows 10
Saat memasang printer, Windows 10 akan menetapkan nama default untuk itu. Nama defaultnya biasanya ditentukan oleh vendor dan menyertakan nama dan model pabrikannya. Jika Anda tidak puas dengan nama default printer Anda, berikut adalah sejumlah metode yang dapat Anda gunakan untuk mengganti namanya.
Iklan
Untuk mengganti nama printer, Anda harus masuk dengan akun administratif. Anda dapat menggunakan Panel Kontrol, Pengaturan, atau PowerShell. Mari kita tinjau metode ini.
Kami akan mulai dengan Pengaturan. Pengaturan adalah aplikasi Universal yang dibundel dengan Windows 10. Itu dibuat untuk menggantikan Panel Kontrol klasik baik untuk pengguna layar sentuh maupun pengguna Desktop mouse dan keyboard. Ini terdiri dari beberapa halaman yang membawa opsi baru untuk mengonfigurasi Windows 10 bersama dengan beberapa opsi lama yang diwarisi dari Panel Kontrol klasik. Di setiap rilis, Windows 10 semakin banyak opsi klasik yang dikonversi ke halaman modern di aplikasi Pengaturan. Pada titik tertentu, Microsoft mungkin menghapus Panel Kontrol klasik sepenuhnya.
Untuk mengganti nama printer di Windows 10, lakukan hal berikut.
- Buka aplikasi pengaturan.

- Buka Perangkat -> Printer & pemindai.
- Di sebelah kanan, klik pada printer yang ingin Anda ganti namanya dan kemudian klik pada Mengelola tombol.

- Pada halaman berikutnya, klik pada Properti pencetak tautan.

- Dalam dialog Properti Printer, ketikkan nama baru pada tab umum.

- Klik Terapkan, lalu klik OK.
Anda baru saja mengganti nama printer.
Catatan: Jika Anda memiliki Ubah Properti tombol pada Umum tab dari Properti pencetak dialog, klik di atasnya. Ini akan membuka dialog tambahan, di mana Anda dapat mengganti nama printer. Lihat tangkapan layar berikut.

Jika Anda mencoba mengganti nama a pencetak bersama, Anda akan diminta untuk mengkonfirmasi operasi. Mengganti nama printer bersama akan memutuskan semua koneksi yang ada, sehingga pengguna lain di jaringan tidak akan dapat mengaksesnya lagi sampai mereka tambahkan kembali ke folder Printers mereka.

Harap ingat ini.
Ganti nama printer dengan Control Panel
- Buka klasik Panel kendali aplikasi.
- Masuk ke Control Panel\Hardware and Sound\Devices and Printers.


- Klik kanan pada printer yang ingin Anda ganti namanya, dan pilih Properti pencetak dari menu konteks.

- Dalam Properti Pencetak dialog, ketik nama baru di tab umum.

- Klik Terapkan, lalu klik OK.
- Lihat catatan terkait dengan aplikasi Pengaturan di atas.
Ganti nama printer menggunakan PowerShell
- Buka PowerShell sebagai Administrator. Kiat: Anda bisa tambahkan menu konteks "Buka PowerShell Sebagai Administrator".
- Ketik atau salin-tempel perintah berikut:
Dapatkan-Printer | Format-Nama Tabel, ShareName, Shared
Perintah akan mencetak tabel dengan printer Anda dan status berbaginya.

- Ketik perintah berikut:
Rename-Printer -Nama "Nama printer Anda saat ini" -NewName "Nama printer baru".
- Printer Anda sekarang telah berganti nama.
Itu dia.
Artikel terkait:
- Tambahkan Printer Bersama di Windows 10
- Cara Berbagi Printer di Windows 10
- Cadangkan dan Pulihkan Printer di Windows 10
- Buka Antrian Printer Dengan Pintasan di Windows 10
- Setel Printer Default di Windows 10
- Cara menghentikan Windows 10 dari mengubah printer default
- Buka Antrian Printer di Windows 10
- Buat Pintasan Folder Printer di Windows 10
- Hapus Pekerjaan Terjebak dari Antrean Printer di Windows 10
- Buat Pintasan Perangkat dan Printer di Windows 10
- Tambahkan Menu Konteks Perangkat dan Printer di Windows 10
- Tambahkan Perangkat dan Printer Ke PC Ini di Windows 10