Aktifkan atau Nonaktifkan Gudang Pribadi OneDrive
Cara Mengaktifkan atau Menonaktifkan Personal Vault di OneDrive di Windows 10
Seperti yang mungkin Anda ingat, pada Juni 2019 Microsoft memperbarui OneDrive dengan fitur 'Personal Vault' baru yang memungkinkan Anda mengamankan file di cloud. Ini awalnya tersedia di Australia, Selandia Baru, dan Kanada. Microsoft telah membuatnya tersedia di seluruh dunia pada Oktober 2019.
Iklan
Gudang Pribadi adalah area terlindung di OneDrive yang hanya dapat Anda akses dengan metode autentikasi yang kuat atau sedetik langkah verifikasi identitas, seperti sidik jari, wajah, PIN, atau kode yang dikirimkan kepada Anda melalui email atau SMS. File Anda yang terkunci di Personal Vault memiliki lapisan keamanan ekstra, menjaganya lebih aman jika seseorang mendapatkan akses ke akun atau perangkat Anda.
Personal Vault muncul seperti folder khusus di akun Anda.
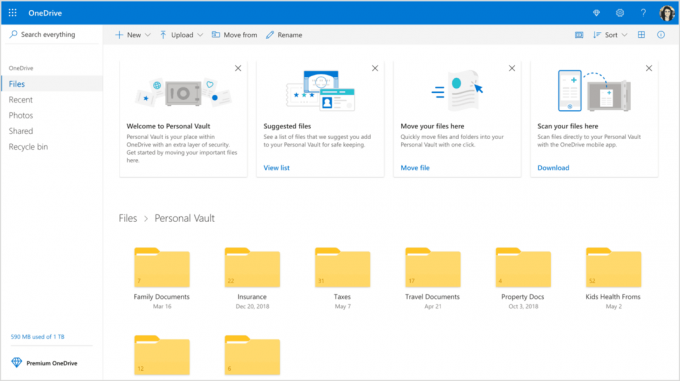
Pada perangkat yang menjalankan Windows 10, Microsoft menggunakan BitLocker untuk mengenkripsi file Anda yang disimpan di Personal Vault. Konten Personal Vault Anda akan dienkripsi selama transit dan diam di server Microsoft.
Personal Vault adalah fitur gratis tanpa batasan untuk pelanggan Office 365. Pengguna OneDrive tanpa langganan akan dapat menyimpan hingga tiga file dalam folder yang dilindungi ini. Pembatasan ini pasti membuat fitur tidak dapat digunakan untuk sebagian besar pengguna OneDrive yang tidak berlangganan Office 365.
Tips: Jika Anda tidak memiliki langganan Office 365 Home atau Personal, Anda dapat memasukkan lebih dari 3 file ke dalam arsip ZIP dan mengunggahnya ke Personal Vault untuk melewati batasan.
Vault Pribadi OneDrive diaktifkan secara default. Jika Anda tidak berencana untuk menggunakannya dan ingin menghapusnya, Anda dapat menonaktifkannya sebagai berikut.
Catatan: Menonaktifkan Personal Vault akan menghapus semua file yang telah Anda simpan di folder Personal Vault tanpa kemampuan untuk memulihkannya. Tolong hati-hati.
Untuk Menonaktifkan Vault Pribadi OneDrive,
- Buka Situs web OneDrive dan masuk ke layanan dengan akun Anda.
- Klik pada Ikon roda gigi pengaturan untuk membuka panel pengaturan.
- Klik pada Pilihan tautan di flyout Pengaturan.

- Di Opsi, klik pada Gudang Pribadi tab di sebelah kiri.
- Klik Verifikasi identitas Anda di kanan.
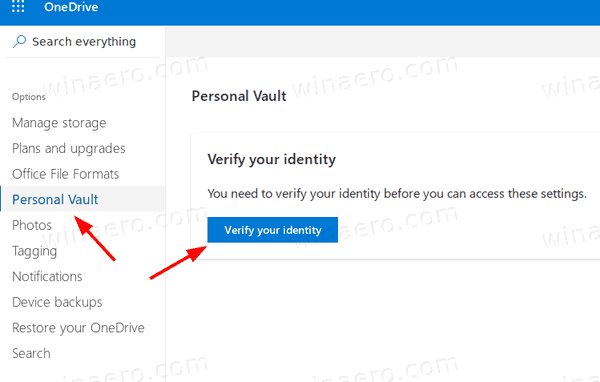
- Verifikasi akun Anda dengan salah satu metode yang tersedia.
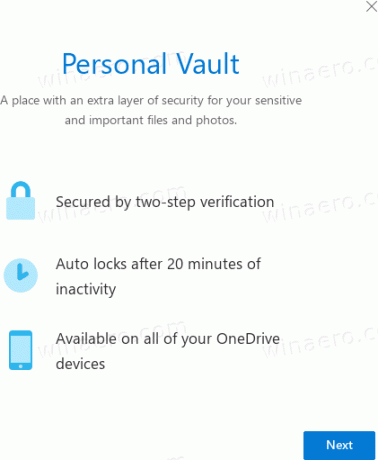
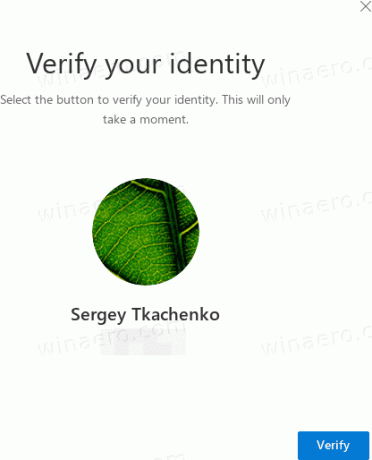
- Terakhir, klik Cacat link di sebelah Nonaktifkan Personal Vault.
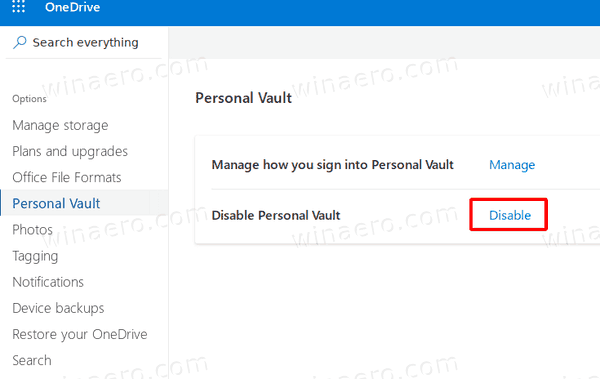
- Konfirmasikan operasi dan Anda selesai.
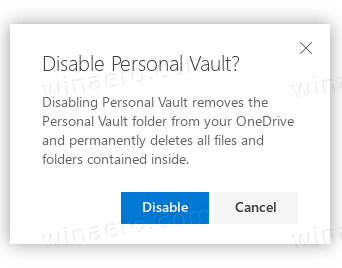
Fitur Personal Vault sekarang dinonaktifkan. Anda dapat mengaktifkannya kembali kapan saja nanti.
Berikut cara mengaktifkannya kembali.
Untuk Mengaktifkan Gudang Pribadi OneDrive,
- Buka Situs web OneDrive dan masuk ke layanan dengan akun Anda.
- Klik pada Ikon roda gigi pengaturan untuk membuka panel pengaturan.
- Klik pada Pilihan tautan di flyout Pengaturan.

- Di Opsi, klik pada Gudang Pribadi tab di sebelah kiri.
- Di sebelah kanan, klik Memungkinkan.
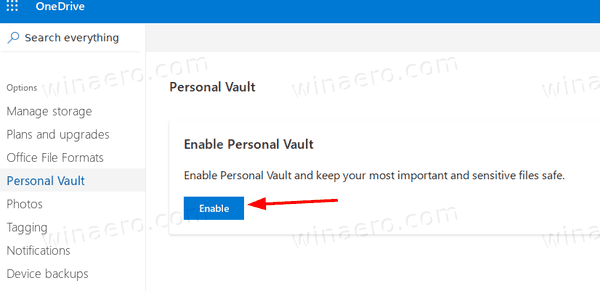
Kamu selesai. Personal Vault sekarang diaktifkan.
Itu dia.
Artikel yang menarik:
- Mengaktifkan atau Menonaktifkan Jeda Sinkronisasi OneDrive di Jaringan Terukur
- Cara menonaktifkan OneDrive di Windows 10
- Cara Resmi untuk Menghapus Instalasi OneDrive di Windows 10
- Cara Mengatur Ulang Sinkronisasi OneDrive Di Windows 10
- Aktifkan Perlindungan Folder dengan OneDrive di Windows 10
- Hapus Menu Konteks OneDrive di Windows 10
- Nonaktifkan Integrasi OneDrive di Windows 10
- Keluar dari OneDrive di Windows 10 (Putuskan Tautan PC)
- Nonaktifkan Ikon Cloud OneDrive di Panel Navigasi di Windows 10
- Kosongkan Ruang dari File OneDrive yang Tersedia Secara Lokal
- Secara Otomatis Membuat File OneDrive On-Demand Online-Only di Windows 10
- Simpan Otomatis Dokumen, Gambar, dan Desktop ke OneDrive di Windows 10
- Ubah Lokasi Folder OneDrive di Windows 10
- Dan banyak lagi!
