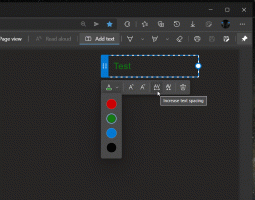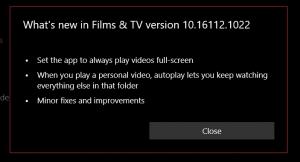Cara Mengubah Kebijakan Eksekusi PowerShell di Windows 10
Secara default, PowerShell membatasi menjalankan skrip pada PC pengguna akhir. Pengaturan ini bagus dari sudut pandang keamanan. Namun, jika Anda menggunakan banyak skrip yang telah Anda unduh atau kode sendiri, itu bisa sangat mengganggu. Pada artikel ini, kami akan mengulas cara mengubah kebijakan eksekusi default untuk skrip PowerShell di Windows 10.
Windows PowerShell memiliki empat kebijakan eksekusi yang berbeda:
- Dibatasi - Tidak ada skrip yang dapat dijalankan. Windows PowerShell hanya dapat digunakan dalam mode interaktif.
- AllSigned - Hanya skrip yang ditandatangani oleh penerbit tepercaya yang dapat dijalankan.
- RemoteSigned - Skrip yang diunduh harus ditandatangani oleh penerbit tepercaya sebelum dapat dijalankan.
- Tidak dibatasi - Tidak ada batasan; semua skrip Windows PowerShell dapat dijalankan.
- Tidak ditentukan - Tidak ada kebijakan eksekusi yang ditetapkan.
Jika kebijakan eksekusi tidak disetel dan tidak dikonfigurasi, kebijakan tersebut akan ditampilkan sebagai "Tidak ditentukan". Berikut adalah bagaimana Anda dapat melihat nilai saat ini.
Cara melihat Kebijakan Eksekusi PowerShell
- Buka PowerShell.
- Ketik atau salin-tempel perintah berikut dan tekan tombol Enter:
Get-ExecutionPolicy -Daftar
Perintah akan menampilkan semua kebijakan eksekusi. Seperti yang Anda lihat, ada sejumlah cakupan di mana kebijakan eksekusi dapat ditentukan. Ini dapat diatur secara global untuk semua pengguna, hanya untuk pengguna saat ini, atau untuk proses saat ini. Kebijakan proses saat ini memiliki prioritas di atas pengaturan pengguna saat ini. Kebijakan pengguna saat ini mengesampingkan opsi global. Ingatlah hal ini. Sekarang, mari kita lihat cara mengubah kebijakan eksekusi skrip untuk PowerShell.
Ubah kebijakan Eksekusi PowerShell untuk suatu proses
- Buka sebuah prompt perintah atau PowerShell.
- Luncurkan file powershell.exe dengan argumen -ExecutionPolicy Unrestricted. Sebagai contoh,
Powershell.exe -ExecutionPolicy Tidak Terbatas -File c:\data\test.ps1
Ini akan memulai skrip Anda menggunakan kebijakan eksekusi Tidak Terbatas. Alih-alih skrip, Anda dapat memulai cmdlet atau apa yang Anda inginkan. Alih-alih "Tidak Terbatas", Anda dapat menggunakan kebijakan lain yang disebutkan di atas.
Tips: Untuk konsol PowerShell yang terbuka, Anda dapat mengganti kebijakan eksekusi menggunakan perintah:
Set-ExecutionPolicy Tidak Terbatas -Proses Cakupan
Ini akan tetap aktif sampai Anda menutup jendela PowerShell saat ini.
Ubah kebijakan Eksekusi PowerShell untuk pengguna saat ini
- Buka PowerShell.
- Ketik atau salin-tempel perintah berikut dan tekan tombol Enter:
Set-ExecutionPolicy Tidak Terbatas -Scope CurrentUser
Set-ExecutionPolicy Tidak Terbatas -Scope CurrentUser -Force
Ketika kebijakan eksekusi disetel untuk pengguna saat ini, itu akan menggantikan cakupan "LocalMachine". Sekali lagi, untuk suatu proses, Anda dapat menimpanya untuk instans PowerShell saat ini seperti yang dijelaskan di atas.
Ubah kebijakan Eksekusi PowerShell global
Kebijakan eksekusi ini berlaku untuk komputer, yang berarti efektif untuk akun pengguna yang tidak memiliki kebijakan eksekusi yang diterapkan secara individual. Dengan pengaturan default, itu akan diterapkan ke semua akun pengguna.
Untuk mengubah kebijakan Eksekusi PowerShell di Windows 10, lakukan hal berikut.
- Buka PowerShell sebagai administrator.
- Jalankan perintah berikut:
Set-ExecutionPolicy Tidak Terbatas -Scope LocalMachine
Kamu selesai.
Ubah kebijakan Eksekusi PowerShell dengan tweak Registry
Dimungkinkan untuk mengubah kebijakan eksekusi dengan tweak Registry untuk pengguna saat ini dan komputer. Berikut adalah bagaimana hal itu dapat dilakukan.
- Buka Penyunting registri.
- Untuk mengubah kebijakan eksekusi untuk pengguna saat ini, buka.
HKEY_CURRENT_USER\SOFTWARE\Microsoft\PowerShell\1\ShellIds\Microsoft. PowerShell
- Tetapkan nilai string ExecutionPolicy ke salah satu nilai berikut: Dibatasi, AllSigned, RemoteSigned, Tidak dibatasi, Tidak ditentukan.
- Untuk mengubah kebijakan eksekusi untuk cakupan LocalMachine, buka.
HKEY_LOCAL_MACHINE\SOFTWARE\Microsoft\PowerShell\1\ShellIds\Microsoft. PowerShell
- Tetapkan nilai string ExecutionPolicy ke salah satu nilai berikut: Dibatasi, AllSigned, RemoteSigned, Tidak dibatasi, Tidak ditentukan.
Tip: Lihat cara membuka kunci Registri dengan satu klik. Anda juga bisa beralih antara HKCU dan HKLM di Registry Editor Windows 10 dengan cepat.
Itu dia.