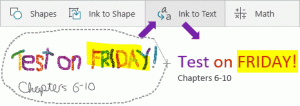Editor Registri Windows untuk boneka
Seringkali, tips kami menyebutkan Windows Registry dan Registry Editor. Apa sebenarnya Registry dan apa itu RegEdit? Mereka yang akrab dengan Windows selama bertahun-tahun tidak perlu penjelasan, tetapi mereka yang baru mengenal Windows akan menemukan posting ini berguna.
Hari ini, saya akan menjelaskan dasar-dasar Registry Editor. Saya juga akan membahas argumen baris perintah, metode penting untuk bekerja dengan program ini dan banyak lagi. Baca di bawah jika Anda tertarik.
Daftar Isi
- Apa itu Editor Registri
- Cara meluncurkan Editor Registri
- Apa yang Editor Registri tunjukkan kepada Anda
- Cara membuat kunci baru
- Cara membuat nilai baru
- Cara mengambil kepemilikan kunci registri
- Cara mengembalikan kepemilikan TrustedInstaller
- Cara mengubah izin pada kunci registri
- Cara mengakses registri pengguna lain atau OS lain
- Argumen baris perintah Editor Registri
- Cara melompat ke kunci registri yang diinginkan dengan satu klik
- Beralih Antara HKCU dan HKLM di Editor Registri di Windows 10
Apa itu Editor Registri
Registry Editor lahir sebagai alat untuk pengguna yang ingin mengubah pengaturan Windows yang tidak terekspos di antarmuka pengguna. Tujuan utama dari alat ini adalah untuk melihat dan mengubah pengaturan di registri sistem - satu set file khusus yang berisi informasi konfigurasi tentang Windows dan hampir semua perangkat lunak diinstal. Windows dan banyak program (kecuali yang "portabel") menggunakan informasi ini untuk membaca dan menulis pengaturannya sendiri ke registri.
Cara meluncurkan Editor Registri
Terlepas dari versi Windows yang telah Anda instal, metode ini akan berfungsi:
Tekan tombol Win+R pada keyboard Anda, dialog "Run" akan muncul. Jenis regedit tanpa tanda kutip dan tekan Enter. Lanjutkan dengan perintah UAC.
File executable utama dari Registry Editor terletak di direktori C:\Windows. Jadi Anda dapat menavigasi ke folder itu dan menjalankan file regedit.exe secara langsung. Atau Anda dapat membuat pintasan ke Regedit.exe dan menempelkannya di Start Menu di %ProgramData%\Microsoft\Windows\Start Menu\Programs di bawah folder System Tools. Ini akan membuat Registry Editor muncul di pencarian Start Menu juga.
Editor Registri terlihat seperti ini:
Apa yang Editor Registri tunjukkan kepada Anda
Seperti yang terlihat pada gambar di atas, terdiri dari dua panel - panel kiri menunjukkan tampilan hierarki struktur data, yang disebut kunci, dan panel kanan menunjukkan nilai - yang merupakan pasangan nama/data yang disimpan di dalam kunci.
Kunci adalah tampilan virtual data dari beberapa file, yang membentuk database registri. Anda dapat melihat file mana yang mewakili database registri Anda jika Anda membuka kunci berikut:
HKEY_LOCAL_MACHINE\SYSTEM\CurrentControlSet\Control\hivelist
Perhatikan bahwa beberapa bagian dari database registri tidak pernah ditampilkan di Editor registri. Misalnya, Anda tidak akan pernah melihat SAM (Pengelola Akun Keamanan) di dalam Regedit.
NS nilai-nilai digunakan oleh Windows dan banyak aplikasi untuk menyimpan berbagai parameter konfigurasi dan datanya. Nilai ada berbagai jenis, tetapi dalam kasus umum, ada nilai string, nilai numerik atau nilai biner.
Cara membuat kunci baru
Untuk membuat kunci baru, Anda harus mengklik kanan pada kunci induk di panel kiri dan klik tombol Baru -> Kunci perintah menu konteks.
Anda harus memberikan nama yang tepat untuk kunci yang baru dibuat seperti yang diminta oleh perangkat lunak yang Anda buat. Anda dapat mengekspor (menyimpan) kunci ke dalam file *.reg dari menu konteks. Dengan mengekspornya ke file, nanti Anda cukup mengklik dua kali file .reg untuk mengimpor kontennya kembali ke Registry.
Cara membuat nilai baru
Untuk membuat nilai baru, Anda harus mengklik kanan
- pada tombol saat ini di panel kiri atau
- di area kosong di panel kanan.
Pilih jenis yang sesuai untuk nilai baru dan masukkan namanya. Klik dua kali nilai yang Anda buat untuk mengatur datanya sesuai kebutuhan.
Cara mengambil kepemilikan kunci registri
Sama seperti izin dan konsep kepemilikan yang ada untuk objek dalam sistem file NTFS, mereka juga ada untuk kunci Registry. Dimulai dengan Windows Vista, pada kenyataannya, sejumlah besar kunci registri khusus OS yang menyimpan Windows pengaturan yang dilindungi oleh Perlindungan Sumber Daya Windows sehingga tidak mudah dihapus atau diubah. Anda mungkin perlu memodifikasi kunci ini dalam situasi tertentu. Untuk itu, Anda perlu mengambil kepemilikan serta mengatur izin (hak akses) pada mereka. Misalnya, untuk mengubah bilah perintah Explorer, Winaero's Editor Bilah Alat Penjelajah mengambil kepemilikan kunci registri tertentu dan mengubah izinnya juga. Mengambil kepemilikan cukup sederhana dan dapat dilakukan dengan langkah-langkah berikut.
1. Setelah Anda membuka Peninjau Suntingan Registri, buka kunci registri yang ingin Anda ambil kepemilikannya, klik kanan padanya dan pilih Izin... pilihan dari menu konteks.
2. Ini akan membuka dialog "Izin" untuk kunci itu. Klik Canggih tombol.
3. Jendela "Pengaturan Keamanan Lanjutan" akan muncul. Di sini Anda perlu mengubah Pemilik kunci. Tergantung pada versi Windows, dialog ini mungkin terlihat berbeda:
-
Untuk Windows XP
Buka Pemilik tab.
-
Untuk Windows 7/Windows Vista
Buka Pemilik tab.
Klik Pengguna atau grup lain... tombol.
Pilih akun pengguna melalui Canggih atau cukup ketik akun pengguna Anda di Masukkan nama objek yang akan dipilih area teks dan klik oke.
Jika kepemilikan harus diatur pada semua subkunci juga (seperti yang lebih sering terjadi pada Windows 7/Vista), maka periksa Ganti pemilik pada subkontainer dan objek kotak centang. -
Untuk Windows 8
Klik Mengubah tautan di sebelah label "Pemilik:"
Pilih akun pengguna melalui Canggih atau cukup ketik akun pengguna Anda di Masukkan nama objek yang akan dipilih area teks dan klik OKE.
Cara mengembalikan kepemilikan TrustedInstaller
Untuk mengembalikan kepemilikan TrustedInstaller di Windows 7,8 dan Vista, ketik "Layanan NT\Pemasang Tepercaya" sebagai nama pemilik baru.
Cara mengubah izin pada kunci registri
Setelah Anda mengubah pemilik kunci registri, Anda hampir selalu perlu mengubah izinnya sebelum Anda benar-benar dapat mengubah kunci tersebut. Anda harus beralih ke Izin tab di Pengaturan Keamanan Tingkat Lanjut dialog untuk melakukannya.
Subkunci dapat memiliki izin yang diwariskan dari kunci induknya. Atau, subkunci juga dapat memiliki izin eksplisit, terpisah dari kunci induk. Dalam kasus pertama, yaitu, jika izin diwarisi dari kunci induk, Anda harus menonaktifkan warisan dan menyalin izin ke kunci saat ini. Di Windows 7, Windows Vista dan Windows XP, Anda harus menghapus centang pada Sertakan izin yang dapat diwariskan dari induk objek ini centang kotak untuk melakukannya dan klik Menambahkan tombol dalam dialog konfirmasi.
Setelah menonaktifkan warisan, pilih akun pengguna yang sesuai dan klik tombol Sunting tombol untuk mengubah izin.
Di Windows 8, ada tombol untuk menonaktifkan warisan.
Izin dapat diatur dua arah. Anda dapat mengaturnya hanya pada sub kunci yang diperlukan setelah menonaktifkan pewarisan. Atau Anda dapat mengatur izin pada kunci induk dan semua subkuncinya. Untuk melakukannya, periksa Ganti semua izin objek anak dengan izin yang dapat diwariskan dari objek ini kotak centang. Ini akan mendorong izin ke hierarki kunci ke semua objek anak.
Cara mengakses registri pengguna lain atau OS lain
Peninjau Suntingan Registri juga memungkinkan Anda untuk mengakses kunci dan nilai pengguna lain pada penginstalan Windows yang sama atau penginstalan Windows lainnya pada PC yang berbeda atau sama. Seperti disebutkan di atas, Registry Windows disimpan dalam beberapa file. Anda dapat memuat ini satu per satu dan memasangnya ke akar kunci HKEY_LOCAL_MACHINE.
Berikut adalah petunjuk langkah demi langkah:
1. Pilih HKEY_LOCAL_MACHINE kunci di Peninjau Suntingan Registri.
2. Pilih perintah menu "File -> Load Hive".
3. Telusuri file registri yang ingin Anda buka. Pada contoh di bawah ini, saya akan memuat file registri akun pengguna lain pada instalasi Windows 8 saya.
4. Pada dialog berikutnya Anda harus memasukkan nama untuk file registri yang Anda muat. Nama ini akan ditampilkan di bawah kunci HKEY_LOCAL_MACHINE.
Catatan: Pastikan untuk membongkar file registri yang dimuat setelah Anda selesai bekerja dengannya. Ini dapat dilakukan dari perintah menu "File menu -> Unload Hive" setelah memilih kunci yang telah Anda muat.
Argumen baris perintah Editor Registri
Terakhir, saya ingin menunjukkan kepada Anda argumen baris perintah paling umum yang dapat digunakan dengan Editor Registri. Mereka dapat digunakan dalam skrip dan file batch Anda sendiri. Mereka adalah sebagai berikut:
-
regedit.exe -mMembuka instance Editor Registri lain meskipun sudah terbuka. Ini sangat berguna jika Anda ingin membandingkan dua lokasi kunci registri. Akan bekerja pada Windows XP dan yang lebih baru.
-
regedit.exe path_to_file.reg
Gabungkan file registri dengan Registry Anda saat ini. Ini adalah tindakan default yang dilakukan saat Anda mengklik dua kali pada file *.reg di Explorer.
-
regedit.exe /s path_to_file.reg
Sama seperti di atas, tetapi file akan digabungkan secara diam-diam, tanpa dialog konfirmasi. Berguna untuk skrip.
-
regedit.exe /e path_to_file.reg
Ekspor semua data registri ke dalam satu file
-
regedit /e path_to_file.reg "HKEY_CURRENT_USER\Control Panel\Desktop"
Mengekspor kunci HKEY_CURRENT_USER\Control Panel\Desktop dan subkuncinya ke dalam satu file
-
regedit /a path_to_file.reg "HKEY_CURRENT_USER\Control Panel\Desktop"
Sama seperti di atas, tetapi file registri akan dibuat dengan pengkodean ANSI alih-alih Unicode. Juga file yang diekspor akan mendapatkan baris "REGEDIT4" sebagai baris pertama. File tersebut kompatibel dengan versi Windows yang lebih lama (sebelum Windows 2000).
Cara melompat ke kunci registri yang diinginkan dengan satu klik
Lihat artikel kami yang sesuai: Cara melompat ke kunci registri yang diinginkan dengan satu klik.
Beralih Antara HKCU dan HKLM di Editor Registri di Windows 10
Konsep Registry yang telah saya bahas ini hanyalah puncak gunung es. Jangan ragu untuk berbagi dengan kami tanggapan Anda tentang artikel ini.