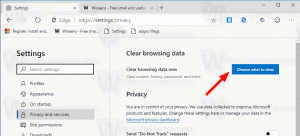Cara Menemukan Waktu Aktif di Windows 10
Dengan Windows 10, Anda perlu me-restart PC Anda untuk aktivitas yang lebih sedikit. Jika Anda menginstal beberapa driver, membuat beberapa perubahan pengaturan di seluruh sistem, menginstal pembaruan atau jika Anda menghapus program, Windows mungkin perlu memulai ulang. Kecuali untuk tugas-tugas ini, sebagian besar Anda dapat menghindari melakukan shutdown penuh atau restart. Jika Anda tertarik untuk menemukan Waktu aktif Windows 10, berikut adalah bagaimana hal itu bisa dilakukan.
Iklan
Total waktu PC Anda dihidupkan dan beroperasi sejak reboot terakhir adalah waktu sistem menyala. Catatan: waktu aktif tidak termasuk periode di mana PC Anda mungkin dalam mode tidur atau hibernasi. Berikut adalah bagaimana Anda dapat melihat waktu aktif di Windows 10.
Untuk menemukan waktu aktif di Windows 10, lakukan hal berikut:.
Buka Aplikasi Pengelola Tugas.
Jika Anda menggunakan Task Manager baru, alihkan ke tab Performance. Anda dapat melihat waktu aktif di sini secara langsung.

Jika Anda menggunakan Pengelola Tugas klasik (seperti Windows 7) di Windows 10, alihkan ke tab Performance. Di bawah bagian Sistem, Anda dapat melihat waktu aktif secara langsung.

Atau, Anda dapat menemukan waktu aktif sistem operasi di command prompt atau PowerShell.
Di PowerShell, itu bisa dilakukan sebagai berikut.
Buka PowerShell dan ketik atau rekatkan perintah berikut:
((dapatkan-tanggal) - (gcim Win32_OperatingSystem).LastBootUptime).ToString('g')
Dalam output, Anda akan menemukan waktu sistem operasi. Lihat tangkapan layar berikut:

Pada prompt perintah, itu dapat dilakukan sebagai berikut.
Systeminfo adalah aplikasi konsol yang dibundel dengan Windows 10. Ini mencetak banyak informasi yang berguna pada prompt perintah termasuk nama komputer, rincian sistem operasi yang diinstal, informasi CPU, sistem operasi uptime, dan sebagainya. Untuk meluncurkannya, buka prompt perintah baru dan ketik
sistem Informasi
Lihat baris Waktu Boot Sistem. Ini menampilkan tanggal dan waktu di mana komputer boot.

Itu dia.