Nonaktifkan Pratinjau Desktop untuk Thumbnail Langsung Taskbar di Windows 10
Cara Menonaktifkan Pratinjau Desktop untuk Thumbnail Live Taskbar di Windows 10
Di Windows 10, saat Anda mengarahkan kursor ke tombol bilah tugas dari aplikasi atau grup aplikasi yang sedang berjalan, pratinjau gambar mini muncul di layar. Untuk satu jendela itu menunjukkan satu thumbnail, dan untuk beberapa jendela itu menunjukkan sejumlah preview thumbnail berturut-turut. Saat Anda mengarahkan kursor ke gambar mini pratinjau, itu akan meredupkan jendela lain yang terbuka dan menampilkan pratinjau aplikasinya. Jika mau, Anda dapat menonaktifkan fitur ini.
Iklan
Seperti yang mungkin Anda ketahui, Windows 7 memperkenalkan bilah tugas yang didesain ulang yang mengabaikan fitur klasik yang sangat disukai tetapi memperkenalkan beberapa peningkatan yang bagus seperti ikon besar, daftar lompat, tombol yang dapat diseret, dll. Windows 10 hadir dengan bilah tugas yang sama. Itu tidak memiliki banyak pengaturan yang dapat dikonfigurasi yang terpapar di GUI untuk mengubah perilakunya tetapi ada beberapa pengaturan Registry rahasia tersembunyi yang dapat Anda sempurnakan. Pada artikel ini, kita akan melihat cara mengubah penundaan hover thumbnail taskbar di Windows 10.
Saat Anda mengarahkan kursor ke tombol bilah tugas dari aplikasi yang terbuka, itu akan menampilkan pratinjau thumbnail kecil dari jendelanya. Lihat tangkapan layar berikut:

Saat Anda mengarahkan kursor ke gambar mini pratinjau, itu akan meredupkan jendela lain yang terbuka dan menampilkan pratinjau aplikasinya. Lihat tangkapan layar berikut:
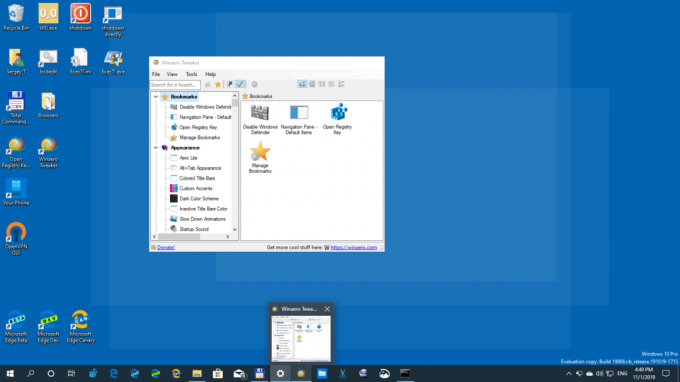
Anda dapat menonaktifkan perilaku ini dan membuat fitur thumbnail bilah tugas tidak terlalu mengganggu. Selain itu, fitur ini terkadang mengganggu saat Anda mengarahkan thumbnail taskbar secara tidak sengaja. Setelah menonaktifkannya, mengarahkan thumbnail taskbar tidak akan menyembunyikan jendela yang terbuka. Lihat tangkapan layar berikut:
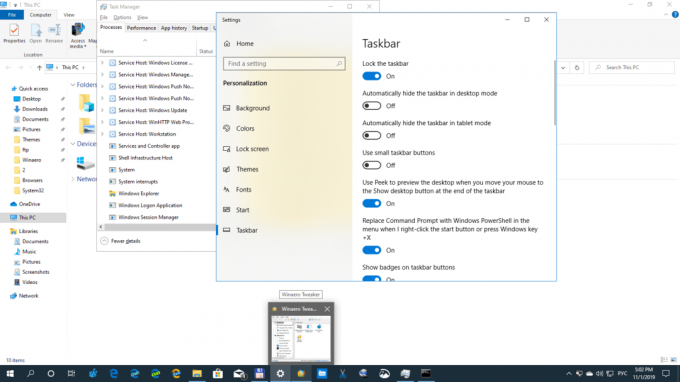
Untuk Menonaktifkan Pratinjau Desktop untuk Thumbnail Live Taskbar di Windows 10,
- Buka Aplikasi Editor Registri.
- Pergi ke kunci Registry berikut.
HKEY_CURRENT_USER\Software\Microsoft\Windows\CurrentVersion\Explorer\Advanced
Lihat cara membuka kunci Registri dengan satu klik. - Di sebelah kanan, ubah atau buat nilai DWORD 32-Bit baru NonaktifkanPreviewWindow.
Catatan: Bahkan jika Anda menjalankan Windows 64-bit Anda masih harus membuat nilai DWORD 32-bit. - Setel data nilainya ke 1 untuk menonaktifkan fitur.

- Untuk membuat perubahan yang dilakukan oleh tweak Registry berlaku, Anda perlu: keluar dan masuk ke akun pengguna Anda. Atau, Anda bisa restart shell Explorer.
Kamu selesai!
Untuk membatalkan fitur, Anda harus menghapus NonaktifkanPreviewWindow nilai dari registri, atau setel ke 0 (nol). Jangan lupa untuk keluar atau memulai ulang Explorer setelah itu.
Juga, Anda dapat memiliki thumbnail pratinjau bilah tugas sepenuhnya dinonaktifkan di Windows 10, bersama dengan fitur pratinjau desktop sudut kanan (Aero Peek).
Sebagai gantinya, Anda dapat mengubah Ambang Thumbnail Taskbar untuk menampilkan daftar jendela, dan ubah ukuran thumbnail pratinjau bilah tugas.
Itu dia
Artikel yang menarik:
- Dapatkan Bilah Tugas Klasik di Windows 10 (Nonaktifkan Tombol yang Dikelompokkan)
