Ubah Jam Bilah Tugas menjadi Format 12 Jam atau 24 Jam di Windows 10
Cara Mengubah Jam Bilah Tugas ke Format 12 Jam atau 24 Jam di Windows 10
Di Windows XP dan Windows Vista, bilah tugas lebih tipis sehingga hanya waktu yang ditampilkan secara default di bilah tugas. Jika Anda membuat bilah tugas lebih tebal, maka itu menunjukkan tanggal, hari dan waktu. Tetapi bilah tugas yang didesain ulang di Windows 10 sudah menunjukkan tanggal dan waktu.
Iklan
Tanggal pada bilah tugas ditampilkan dalam format pendek sedangkan waktu ditampilkan dalam format panjang. Tergantung pada lokal sistem dan bahasa Windows yang Anda gunakan, formatnya akan berbeda.
Misalnya, untuk Rusia, default diatur ke format waktu 24 jam, sedangkan untuk AS diatur ke format 12 jam.
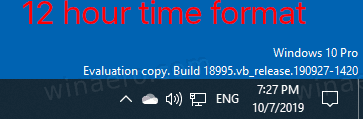
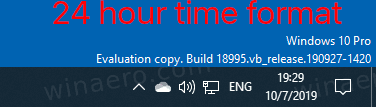 Berikut adalah cara untuk beralih di antara mereka.
Berikut adalah cara untuk beralih di antara mereka.
Untuk Mengubah Jam Taskbar Menjadi Format 12 Jam di Windows 10,
- Membuka Pengaturan.
- Arahkan ke Waktu & Bahasa > Wilayah.

- Di sebelah kanan, klik pada Ubah format data tautan di bawah Data format regional.

- Di halaman berikutnya, ubah format waktu menjadi 09:40 jika Anda tidak ingin angka nol di depan ditampilkan. Atau, pilih entri 09:40 untuk memiliki nol di depan.

- Kamu selesai.
Catatan: Hal yang sama dapat dikonfigurasi menggunakan panel Kontrol klasik. Anda dapat membuka klasik Applet wilayah, dan atur format waktu 12 jam di bawah Waktu singkat di format tab di bawah Format tanggal dan waktu. Pilih h: mm tt, atau hh: mm tt untuk opsi nol terdepan.
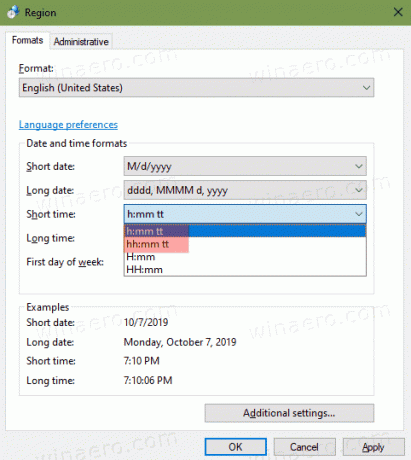
Demikian pula, Anda dapat mengatur bilah tugas untuk menampilkan waktu saat ini dalam format 24 jam.
Untuk Mengubah Jam Taskbar Menjadi Format 24 Jam di Windows 10,
- Membuka Pengaturan.
- Arahkan ke Waktu & Bahasa > Wilayah.

- Di sebelah kanan, klik pada Ubah format data tautan di bawah Data format regional.

- Di halaman berikutnya, ubah format waktu menjadi 9:40 jika Anda tidak ingin angka nol di depan ditampilkan. Atau, pilih entri 09:40 untuk memiliki nol di depan.
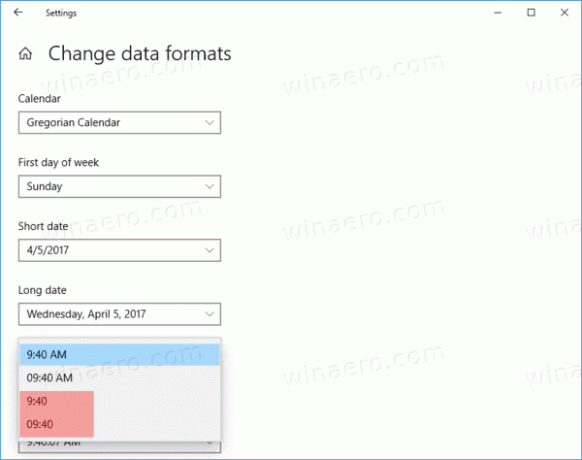
- Kamu selesai.
Catatan: Hal yang sama dapat dikonfigurasi menggunakan panel Kontrol klasik. Anda dapat membuka klasik Applet wilayah, dan atur format waktu 24 jam di bawah Waktu singkat di format tab di bawah Format tanggal dan waktu. Pilih Hmm, atau HH: mm untuk opsi nol terdepan.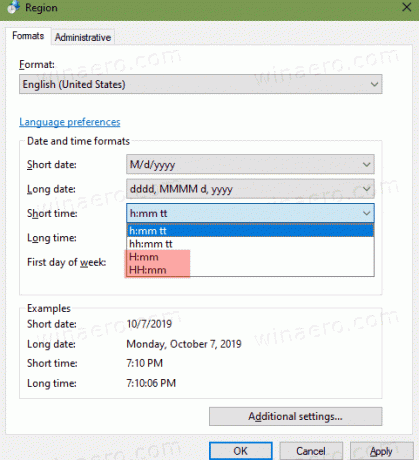
Itu dia!
Artikel yang menarik:
- Jadikan Jam Taskbar Tampilkan Detik di Windows 10
- Pindahkan jam ke akhir bilah tugas di Windows 10
- Tambahkan Jam untuk Zona Waktu Tambahan di Windows 10
