Nonaktifkan SuperFetch di Windows 10
Mulai di Windows Vista, OS menyertakan teknologi khusus yang disebut "SuperFetch". Ini dirancang untuk mempercepat kinerja pada hard disk drive dengan mengatur data aplikasi yang sering digunakan dan komponen ke dalam area yang berdekatan pada disk yang kemudian dimuat sebelumnya ke dalam memori untuk mempercepat waktu pemuatan dari aplikasi. Terkadang ini dapat menyebabkan penggunaan disk yang tinggi sehingga Anda mungkin ingin menonaktifkannya untuk sementara atau permanen. Berikut adalah bagaimana hal itu dapat dilakukan.
Iklan
SuperFetch adalah peningkatan Windows Vista dari Prefetcher yang diimplementasikan pada Windows XP. Prefetcher bertugas menyimpan informasi program agar program dan proses yang sering digunakan dapat berjalan lebih cepat. Di Windows Vista, Prefetcher telah di-tweak dan diubah menjadi jauh lebih agresif dan cerdas dalam cachingnya untuk memberikan kinerja yang lebih besar pada hard disk drive.
Deskripsi resmi mengatakan sebagai berikut:
SuperFetch melacak aplikasi mana yang paling sering Anda gunakan dan memuat informasi ini dalam RAM sehingga program memuat lebih cepat daripada jika hard disk harus diakses setiap saat. Windows SuperFetch memprioritaskan program yang sedang Anda gunakan daripada tugas latar belakang dan menyesuaikan dengan cara Anda bekerja dengan melacak program yang paling sering Anda gunakan dan memuatnya terlebih dahulu ke dalam memori. Dengan SuperFetch, tugas latar belakang tetap berjalan saat komputer tidak digunakan. Namun, ketika tugas latar belakang selesai, SuperFetch mengisi kembali memori sistem dengan data yang Anda kerjakan sebelum tugas latar belakang dijalankan. Sekarang, ketika Anda kembali ke meja Anda, program Anda akan terus berjalan seefisien sebelum Anda pergi. Bahkan cukup pintar untuk mengetahui hari apa saat ini jika Anda lebih sering menggunakan aplikasi yang berbeda pada hari-hari tertentu.
Ada beberapa cara untuk menonaktifkan SuperFetch. Terlepas dari metode yang Anda pilih, Anda hanya perlu menonaktifkan layanannya untuk mencegahnya bekerja.
Untuk menonaktifkan SuperFetch di Windows 10, lakukan hal berikut.
- tekan Menang + R tombol pintas pada keyboard untuk membuka dialog Run. Jenis services.msc ke dalam kotak Jalankan.

- Konsol Layanan akan dibuka.

- Temukan layanan "SysMain" dalam daftar. Dalam versi OS yang lebih lama, itu disebut "SuperFetch".
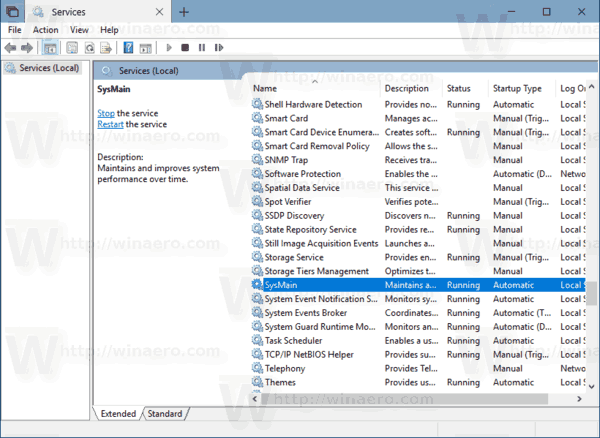
- Klik dua kali pada layanan untuk membuka propertinya.
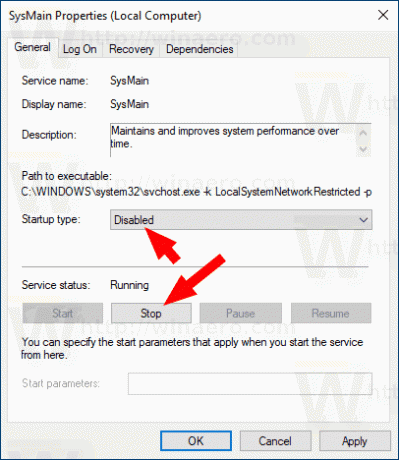
- Di bawah jenis startup, pilih "Dinonaktifkan".
- Klik tombol Stop jika layanan sedang berjalan.
SuperFetch sekarang dinonaktifkan di Windows 10.
Untuk referensi, lihat artikel:
- Cara memulai, menghentikan, atau memulai ulang layanan di Windows 10.
- Cara Menonaktifkan Layanan di Windows 10
Atau, layanan SuperFetch dapat dinonaktifkan melalui prompt perintah yang ditinggikan atau dengan PowerShell.
Nonaktifkan SuperFetch dari command prompt
Untuk menonaktifkan layanan SuperFetch dari command prompt.
- Membuka prompt perintah baru sebagai Administrator.
- Ketik atau salin-tempel perintah berikut:
sc config SysMain start=disabled. sc berhenti SysMain
Atau, Anda dapat menggunakan PowerShell.
- Membuka PowerShell sebagai Administrator.
- Ketik atau salin-tempel perintah berikut:
Set-Service -Nama "SysMain" -StartupType Dinonaktifkan. Stop-Service -Force -Nama "SysMain"
Kamu selesai!
Untuk mengaktifkan kembali fitur SuperFetch, cukup atur layanan ke Otomatis dan mulai.
Itu dia.



