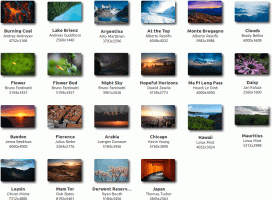Cara Menghapus Tugas Terjadwal di Windows 10
Berikut adalah cara menghapus tugas terjadwal di Windows 10. Anda mungkin ingin menghapus tugas dari Penjadwal Tugas jika tugas tersebut menjadi berlebihan, atau jika itu terkait dengan aplikasi yang telah Anda hapus instalannya. Ada beberapa cara yang bisa Anda gunakan untuk itu.
Iklan
Penjadwal Tugas adalah alat khusus yang dibundel dengan semua versi modern Microsoft Windows. Ini memungkinkan pengguna untuk menjadwalkan peluncuran aplikasi, file batch, skrip PowerShell dll setelah interval waktu yang ditentukan atau ketika peristiwa sistem tertentu terjadi. Penjadwal Tugas memiliki versi MMC grafis (taskschd.msc) yang merupakan tugas pengelolaan alat paling populer.

Jika Anda tidak terbiasa dengan pembuatan tugas di Penjadwal Tugas, kami memiliki tutorial yang bagus di sini: Buat pintasan yang ditinggikan untuk melewati perintah UAC di Windows 10.
Posting ini akan menunjukkan kepada Anda cara menghapus Tugas Terjadwal di Windows 10. Anda dapat menggunakan aplikasi Penjadwal Tugas, Prompt Perintah, PowerShell, dan editor Registri untuk itu.
Untuk Menghapus Tugas Terjadwal di Windows 10
- Membuka Alat administrasi.
- Klik ikon Penjadwal Tugas.

- Di perpustakaan Penjadwal Tugas, temukan tugas yang ingin Anda hapus. Anda mungkin perlu menelusuri folder untuk menemukan tugas.
- Pilih tugas, dan klik Menghapus di panel kanan di bawah Tindakan > Item yang dipilih.

- Atau, Anda dapat mengeklik kanan tugas dan memilih Menghapus dari menu konteks, atau pilih Tindakan > Hapus dari menu bilah alat.

Anda telah berhasil menghapus tugas.
Atau, Anda dapat menggunakan command prompt untuk hal yang sama. Ini bisa dilakukan dengan schtasks, alat konsol yang memungkinkan pengelolaan tugas terjadwal di Windows. Ini juga berguna untuk berbagai skenario otomatisasi.
Hapus Tugas Terjadwal di Command Prompt dengan Schtasks
- Buka prompt perintah baru sebagai Administrator.
- Ketik berikut ini:
schtasks /Hapus /TN "untuk menonaktifkan tugas. Ganti "\ " /F " bagian dengan nama tugas yang sesuai. 
- Jika tugas Anda terletak di folder akar perpustakaan penjadwal tugas, Anda dapat menghilangkan:
\ - Tugas sekarang dihapus. Anda dapat menutup prompt perintah.
Kamu selesai.
Selain itu, Anda dapat menggunakan PowerShell untuk menghapus tugas terjadwal. Di menyertakan sejumlah cmdlet yang memungkinkan interaksi dengan tugas terjadwal.
Hapus Tugas Terjadwal dengan PowerShell
- Membuka PowerShell sebagai Administrator.
- Jenis
Unregister-ScheduledTask -TaskName "untuk menghapus tugas. Ganti "" -Konfirmasi:$false " bagian dengan nama tugas sebenarnya yang ingin Anda hapus. - Mirip dengan yang di atas, jalankan perintah ini untuk menghapus tugas di folder:
Unregister-ScheduledTask -TaskPath "\. Tentukan jalur tugas lengkap dan nama tugas.\" -Nama tugas " " -Konfirmasi:$false 
- Selain itu, ada cara untuk menghapus semua tugas di folder dengan perintah ini:
Dapatkan-ScheduledTask -TaskPath "\" | Batalkan Pendaftaran-ScheduledTask -Konfirmasi:$false - Anda sekarang dapat menutup jendela PowerShell.
Kamu selesai.
Catatan: Anda harus menentukan lokasi folder tugas dengan garis miring terbalik dan diakhiri dengan garis miring yang sama. Sebagai contoh:
Unregister-ScheduledTask -TaskPath "\Task Folder\" -TaskName "Tugas Sederhana" -Konfirmasi:$false
Akhirnya, ada cara untuk menghapus tugas terjadwal di Registry. Mari kita tinjau.
Hapus Tugas Terjadwal di Editor Registri
- Buka Aplikasi Editor Registri.
- Pergi ke kunci Registry berikut.
HKEY_LOCAL_MACHINE\SOFTWARE\Microsoft\Windows NT\CurrentVersion\Schedule\TaskCache\Tree. Lihat cara membuka kunci Registri dengan satu klik. - Di sebelah kiri, perluas Pohon subkunci. Folder tugas di sini adalah subkunci dari Pohon kunci, dan tugas root juga merupakan subkunci yang serupa, dinamai sebagai nama tugas.

- Klik kanan pada nama tugas yang ingin Anda hapus, dan pilih Menghapus dari menu.

- Klik Ya untuk mengonfirmasi operasi.
Anda telah menghapus tugas. Anda dapat menutup aplikasi Registry editor.
Itu dia.