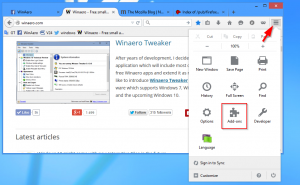Cara Menghapus Aktivitas dari Timeline di Windows 10
Versi terbaru Windows 10 menampilkan fitur baru Linimasa fitur, yang memungkinkan pengguna untuk meninjau riwayat aktivitas mereka dan dengan cepat kembali ke tugas mereka sebelumnya. Pada artikel ini, kita akan melihat cara menghapus aktivitas dari timeline untuk akun pengguna Anda di Windows 10.
Iklan
Microsoft membuat Timeline tersedia untuk publik dengan Windows 10 build 17063 dari Redstone 4 cabang. Menurut siaran pers, perusahaan sedang berpikir untuk menyederhanakan bagaimana Anda dapat kembali ke hal-hal yang Anda kerjakan di masa lalu. Pengguna dapat dengan mudah melupakan situs atau aplikasi mana yang dia gunakan atau di mana dia menyimpan file. Timeline adalah alat baru yang memungkinkan pengguna untuk kembali ke tempat yang dia tinggalkan.
Bagaimana itu bekerja
Garis waktu terintegrasi dengan Tampilan Tugas fitur dan dapat dibuka dengan ikon bilah tugas yang diperbarui. Menjalankan aplikasi dan desktop virtual sekarang muncul di atas
Area garis waktu. Grup Timeline menempati seluruh area di bawahnya. Kegiatan diatur berdasarkan tanggal selama 30 hari terakhir. Setelah Anda mengklik grup, itu diperluas ke tampilan yang diatur berdasarkan jam.
Linimasa hanya diaktifkan untuk pengguna yang masuk dengan Akun Microsoft. Jika Anda menggunakan akun lokal, maka itu tidak tersedia untuk Anda.
Untuk mengelola Timeline, Microsoft telah menambahkan opsi baru yang memungkinkan pengelolaan riwayat aktivitas Anda. Riwayat aktivitas yang dikumpulkan memungkinkan pengguna untuk dengan cepat menelusuri apa yang dia lakukan dengan aplikasi, file, halaman web, atau tugas lain di PC Anda. Untuk melanjutkan aktivitas, Windows 10 mengumpulkan riwayat aktivitas.
Jika Anda ingin menghapus aktivitas tertentu dari riwayat aktivitas, berikut adalah metode yang dapat Anda gunakan.
Untuk menghapus aktivitas dari Timeline di Windows 10, lakukan hal berikut.
- Membuka Tampilan Tugas. Anda dapat mengklik ikonnya di bilah tugas.

- Untuk menghapus aktivitas tertentu, klik kanan padanya dan pilih Menghapus dari menu konteks.

- Untuk menghapus semua aktivitas Anda dalam satu hari, pilih Hapus semua dari . Pada tangkapan layar di atas, item yang sesuai disebut Hapus semua mulai 21 Juni.
- Untuk menghapus semua aktivitas Anda dari satu jam sehari, klik tautan kecil Lihat semua ## aktivitas.

- Di halaman berikutnya, klik kanan pada aktivitas yang ingin Anda hapus dan pilih Menghapus dari menu konteks.

- Untuk menghapus semua aktivitas dari satu jam sehari, pilih item Hapus semua dari .
- Jika diminta, konfirmasikan operasi.
Itu dia.
Artikel terkait:
- Buat Pintasan Tampilan Tugas di Windows 10
- Tambahkan Menu Konteks Tampilan Tugas di Windows 10
- Cara Menyembunyikan Tampilan Pencarian dan Tugas dari Taskbar di Windows 10
- Cara Menghapus Riwayat Aktivitas di Windows 10
- Nonaktifkan atau Aktifkan Kumpulkan Riwayat Aktivitas di Windows 10