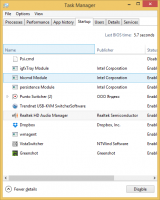Nonaktifkan Windows Defender di Windows 10 Fall Creators Update
Windows Defender adalah aplikasi antivirus default yang dikirimkan bersama Windows 10. Versi Windows sebelumnya seperti Windows 8.1, Windows 8, Windows 7 dan Vista juga memilikinya tetapi sebelumnya kurang efisien karena hanya memindai spyware dan adware. Di Windows 8 dan Windows 10, Defender didasarkan pada aplikasi Microsoft Security Essentials yang menawarkan perlindungan lebih baik dengan menambahkan perlindungan penuh terhadap semua jenis malware. Namun, jika Anda lebih suka menggunakan solusi alternatif untuk melindungi PC Anda, Anda mungkin ingin menonaktifkan Windows Defender. Berikut adalah bagaimana Anda dapat menonaktifkannya di Windows 10 Fall Creators Update.
Catatan: Ini tidak akan menghapus ikon Windows Defender di baki sistem:
Untuk menyembunyikan ikon, lihat artikel berikut:
Nonaktifkan Ikon Baki Pusat Keamanan Windows Defender
Versi Windows 10 terbaru datang dengan aplikasi baru bernama Windows Defender Security Center. Aplikasi, sebelumnya dikenal sebagai "Dasbor Pembela Windows", telah dibuat untuk membantu pengguna mengontrol pengaturan keamanan dan privasinya dengan cara yang jelas dan bermanfaat. Ini mencakup semua pengaturan yang terkait dengan Windows Defender. Lihat artikel berikut:
Pusat Keamanan Windows Defender di Pembaruan Pembuat Windows 10.Dimungkinkan untuk menggunakan Windows Defender Security Center untuk menonaktifkan sementara Windows Defender di Windows 10 Fall Creators Update. Setelah beberapa waktu, itu akan diaktifkan kembali secara otomatis. Untuk beberapa pengguna, solusi ini cocok. Berikut adalah bagaimana hal itu dapat dilakukan.
Untuk menonaktifkan Windows Defender di Windows 10 Fall Creators Update, lakukan hal berikut.
- Buka Pusat Keamanan Windows Defender. Anda dapat meluncurkan Windows Defender Security Center dari menu Start atau dengan jalan pintas khusus.
- Di antarmuka pengguna aplikasi, klik ikon Perlindungan Virus & Ancaman.
- Di halaman berikutnya, klik tautan Pengaturan perlindungan virus dan ancaman.
- Di halaman berikutnya, aktifkan Perlindungan waktu nyata pilihan untuk Mati. Ini akan menonaktifkan sementara Windows Defender di Windows 10.
Sayangnya, metode yang dijelaskan di atas tidak dapat digunakan jika Anda perlu menonaktifkan Windows Defender secara permanen. Anda perlu menerapkan tweak Registry sebagai gantinya.
Nonaktifkan Windows Defender secara permanen di Windows 10 Fall Creators Update
Untuk menonaktifkan Windows Defender secara permanen di Windows 10, lakukan hal berikut.
- Buka Notepad dan rekatkan teks berikut ke dalam dokumen teks baru:
Windows Registry Editor Versi 5.00 [HKEY_LOCAL_MACHINE\SOFTWARE\Policies\Microsoft\Windows Defender] "DisableAntiSpyware"=dword: 00000001 [HKEY_LOCAL_MACHINE\SOFTWARE\Policies\Microsoft\Windows Defender\Real-Time Protection] "DisableBehaviorMonitoring"=dword: 000000001. "DisableOnAccessProtection"=dword: 0000001. "DisableScanOnRealtimeEnable"=dword: 00000001
- Di Notepad, tekan Ctrl + S atau jalankan File - Simpan item di menu. Ini akan membuka dialog Simpan. Di sana, ketik atau salin-tempel nama berikut "Nonaktifkan Defender.reg" termasuk tanda kutip. Tanda kutip ganda penting untuk memastikan bahwa file akan mendapatkan ekstensi "*.reg" dan bukan *.reg.txt.
- Klik dua kali file *.reg. yang Anda buat. Konfirmasikan prompt UAC dan klik Ya untuk menggabungkannya ke dalam Registry.
- Mulai ulang Windows 10.
Anda dapat menghemat waktu dan mengunduh file Registry siap pakai berikut ini.
Unduh File Registri "Nonaktifkan Windows Defender"
Tweak undo disertakan.
Atau, Anda dapat menggunakan Winaero Tweaker untuk menonaktifkan Windows Defender:
Anda dapat mengunduhnya di sini:
Unduh Winaero Tweaker
Menggunakan Winaero Tweaker, Anda dapat menonaktifkan Defender hingga Anda mengklik opsi "Enable Windows Defender". Saya sarankan Anda untuk menonaktifkannya dengan cara ini, aman dan dapat diandalkan.
Itu dia.