Tambahkan Efek 3D ke Gambar dengan Foto di Windows 10
Aplikasi Foto adalah aplikasi Universal (Metro) yang sudah diinstal sebelumnya di Windows 10. Ini adalah aplikasi Store yang dimaksudkan untuk menggantikan Windows Photo Viewer. Sementara pengguna yang tertarik dapat pulihkan aplikasi desktop klasik, Windows Photo Viewer, mereka yang lebih suka menggunakan Foto mungkin tertarik untuk mempelajari cara menambahkan efek 3D keren ke gambar dengan aplikasi baru ini.
Iklan
Aplikasi Foto bawaan memungkinkan melihat gambar dan melakukan pengeditan dasar. Ubinnya disematkan ke menu Mulai. Selain itu, aplikasi ini dikaitkan dengan sebagian besar format file gambar di luar kotak. Foto menawarkan fungsionalitas yang sangat mendasar untuk melihat gambar dari drive lokal pengguna atau dari penyimpanan cloud OneDrive.
Aplikasi Foto dilengkapi dengan serangkaian efek 3D. Fitur ini seharusnya memungkinkan pengguna untuk menambahkan objek 3D dan menggunakan efek lanjutan pada objek tersebut. Daftar efeknya cukup besar. Berikut adalah beberapa di antaranya:
- Dampak – Logam
- Dampak – Pasir
- Dampak – Batu
- Portal Fiksi Ilmiah
- Ledakan
- Dinding Laser
- Ledakan dari ledakan
- Bola neon
- Hujan
- kolom asap
- Percikan listrik
- Debu eksplosif
- Sinar laser
- Sinar cahaya
- Binar
- Berkilau bersinar
- Lalat
- Kembang api
- Awan hujan
- ekor komet
- api unggun
- Hati berkilau
- Bintang berkilau
- Komik
- Salju
- nyala lilin
- Pelangi berkilau
- Angin topan
- Debu
- nebula
- Kebakaran hebat
- percikan warna
- Kelopak mawar
- Air terjun
- Saetta
- Gelembung di mana-mana
- Gerakan atom
- Dampak dengan percikan api
- Percikan plasma
- Daun musim gugur
- aurora
- Badai salju
- Napas tersumbat
- Penembak konfeti
- mandi confetti
- Kunang-kunang
- Kepingan salju meledak
- Kepulan asap
- Lensa berkilau
- kupu-kupu
- Kepingan salju berkilau
- Sonar
- kelip
- ZZZ
- balon
- Laser pesta
- lingkaran energi
Berikut adalah cara menerapkannya.
Untuk menambahkan efek 3D ke gambar dengan Foto di Windows 10, lakukan hal berikut.
- Buka Foto. Ubinnya disematkan ke menu Mulai secara default.

- Buka file gambar yang ingin Anda potong.
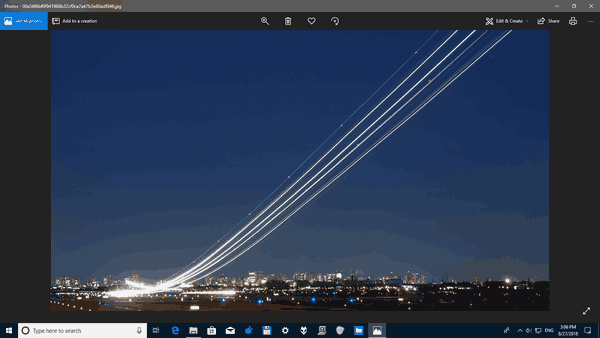
- Perluas itemnya Edit & Buat di area bilah alat atas.
- Pilih Tambahkan efek 3D perintah dari daftar.

- Flyout baru akan terbuka di sebelah kanan. Pilih beberapa efek yang ingin Anda terapkan. Saya akan menambahkan efek Salju ke gambar saya.

- Sesuaikan opsi efek jika ada. Beberapa efek hadir dengan berbagai opsi yang dapat Anda sesuaikan. Dalam kasus saya, saya hanya dapat mengubah tingkat suara untuk efek Salju.
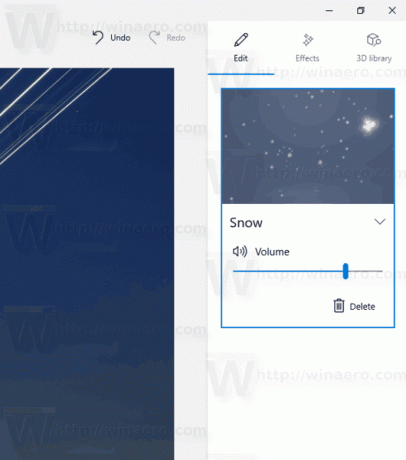
- Aplikasi Foto memungkinkan menggabungkan beberapa efek. Untuk setiap efek, Anda dapat menyesuaikan waktu, ukuran, dan posisinya. Cukup pilih efek yang sesuai di panel Edit dan pindahkan ke atas gambar. Gunakan garis waktu di bawah gambar untuk menentukan kapan efek akan muncul.

- Terakhir, Anda dapat menambahkan objek 3D dari perpustakaan 3D tab. Anda mungkin diminta untuk memberi nama profil publik Anda sebelum mengakses perpustakaan online.
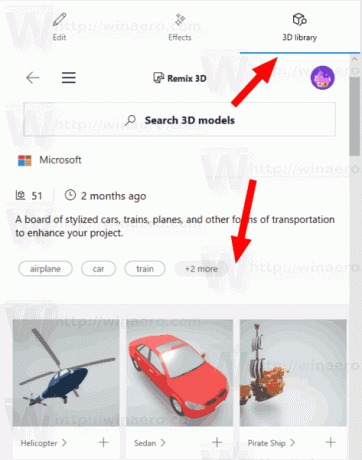 Di sana, Anda akan menemukan efek 3D tambahan.
Di sana, Anda akan menemukan efek 3D tambahan. - Setelah Anda menambahkan semua objek dan efek, klik tombol putar untuk melihat hasilnya beraksi.

- Simpan gambar dengan mengklik Simpan salinan tombol.
Anda bisa mendapatkan sesuatu seperti ini:
Kiat: Anda bisa berlangganan saluran YouTube kami.
Itu dia.
Artikel terkait:
- Pangkas Gambar dengan Foto di Windows 10
- Tambahkan Favorit di Foto di Windows 10
- Ubah Tampilan Live Tile Aplikasi Foto di Windows 10
- Aktifkan Zoom dengan Roda Mouse di Foto di Windows 10
- Cadangkan dan Pulihkan opsi Aplikasi Foto di Windows 10
- Cara Menandai Orang di aplikasi Foto di Windows 10
- Aktifkan Tema Gelap di Foto di Windows 10
- Kecualikan Gambar OneDrive dari Foto di Windows 10
- Atur Foto Sebagai Penghemat Layar Di Windows 10
- Nonaktifkan Deteksi dan Pengenalan Wajah di Foto di Windows 10
