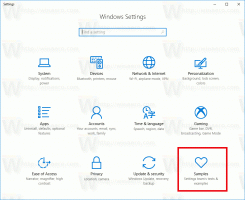Cara Menampilkan Bilah Tugas di Semua Tampilan di Windows 11
Anda dapat membuat Windows 11 untuk menampilkan bilah tugas di semua layar yang terhubung ke komputer Anda. Ini berguna saat Anda bekerja dengan lebih dari satu tampilan. Jika tidak, itu hanya akan muncul di layar utama.
Iklan
Microsoft telah mengerjakan ulang bilah tugas di Windows 11 dengan desain dan fitur baru. Sekarang sejajar dengan pusat, dan menghosting tombol Mulai, ikon Pencarian, Tampilan Tugas, widget, File Explorer, browser Edge, dan ikon Microsoft Store.
Dengan beberapa layar yang terhubung, Windows 11 dapat menampilkan bilah tugas di layar utama, atau setiap layar mungkin memiliki contoh bilah tugas sendiri. Bilah tugas utama adalah instance yang menunjukkan jam, ikon baki, dan muncul di layar utama. Bilah tugas di layar lain tidak akan memiliki ikon jam dan baki.
Posting ini akan menunjukkan kepada Anda cara menampilkan bilah tugas Windows 11 pada semua tampilan untuk akun pengguna Anda.
Tampilkan Bilah Tugas di Semua Tampilan di Windows 11
- Buka Pengaturan aplikasi menggunakan Menang + Saya pintasan keyboard atau ikon di Mulai.
- Arahkan ke Personalisasi> Bilah Tugas.

- Klik Perilaku bilah tugas.
- Menyalakan Tampilkan bilah tugas saya di semua tampilan.

Selesai! Anda dapat menghapus centang opsi ini kapan saja nanti jika Anda berubah pikiran dan tidak ingin bilah tugas terlihat di semua layar yang terhubung.
Anda juga dapat mengubah visibilitas bilah tugas untuk beberapa tampilan di Registry. Ini dapat berguna jika aplikasi Pengaturan tidak berfungsi dengan baik untuk Anda.
Mengaktifkan atau menonaktifkan bilah tugas untuk beberapa tampilan di Registry
Pengaturan yang sesuai disimpan di bawah kunci berikut: HKEY_CURRENT_USER\Software\Microsoft\Windows\CurrentVersion\Explorer\Advanced.
Ada nilai DWORD 32-bit bernama MMTaskbarDiaktifkan. Setel ke 1 untuk mengaktifkan membuat bilah tugas muncul di semua tampilan Anda. Data nilai 0 akan menonaktifkan bilah tugas hanya pada tampilan utama.
Terakhir, setelah Anda selesai mengedit Registry, restart Explorer. Simpan semua pekerjaan Anda, lalu buka Pengelola tugas. Temukan dan pilih Penjelajah Berkas aplikasi pada tab Proses, dan klik pada Mengulang kembali.

File batch siap pakai
Sulit untuk memanggil metode Registry dengan nyaman, tetapi untungnya Anda dapat mengotomatiskannya dengan file batch. Ini akan mengubah MMTaskbarDiaktifkan nilai dan kemudian restart proses explorer.exe.
Unduh file batch
Dalam arsip ZIP yang telah Anda unduh, Anda akan menemukan dua file.
-
Show_taskbar_on_all_displays.cmd- menunjukkan bilah tugas pada setiap tampilan. -
Sembunyikan_taskbar_on_all_displays.cmd- biarkan bilah tugas hanya terlihat di layar utama.
Itu dia.