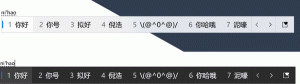Aktifkan atau Nonaktifkan Perangkat Output Suara di Windows 10
Cara Mengaktifkan atau Menonaktifkan Perangkat Output Suara di Windows 10
Di Windows 10, pengguna dapat menentukan perangkat output suara default. Ini bisa berupa speaker, perangkat Bluetooth, headphone, atau perangkat audio lain yang terhubung ke PC Anda atau terpasang di perangkat Anda. Hari ini, kita akan melihat cara menonaktifkan atau mengaktifkan perangkat suara di Windows 10.
Iklan

Catatan: Dalam beberapa situasi, ikon Volume dapat disembunyikan di bilah tugas. Meskipun Anda telah menginstal semua driver, ikon tersebut mungkin tetap tidak dapat diakses. Jika Anda terpengaruh oleh masalah ini, lihat posting berikut:
Perbaiki: Ikon Volume Hilang di Bilah Tugas Windows 10
Tip: Masih mungkin untuk mengembalikan kontrol volume suara "klasik" lama yang bagus.

Lihat artikel berikut:
Cara mengaktifkan kontrol Volume lama di Windows 10
Perangkat input suara default adalah perangkat yang digunakan sistem operasi untuk merekam atau mendengar suara. Jika Anda telah menghubungkan beberapa perangkat audio ke PC atau laptop Anda, seperti mikrofon, kamera web dengan mikrofon internal, headset Bluetooth, Anda mungkin ingin menonaktifkan satu atau beberapa di antaranya. Ini dapat dilakukan dengan Pengaturan, Pengelola Perangkat, menggunakan Panel Kontrol klasik, atau dengan tweak Registry. Mari kita tinjau metode ini.
Untuk Menonaktifkan Perangkat Output Suara di Windows 10,
- Buka aplikasi pengaturan.
- Pergi ke Sistem > Suara.
- Di sebelah kanan, pilih perangkat keluaran suara di bawah Keluaran.

- Klik pada Properti Perangkat tautan.

- Di halaman berikutnya, periksa Cacat kotak untuk menonaktifkan perangkat. Itu tidak dicentang secara default.

- Hapus centang Cacat kotak untuk mengaktifkan kembali perangkat.
Kamu selesai.
Juga, ada halaman tambahan di Pengaturan yang dapat Anda gunakan untuk menonaktifkan perangkat suara. Itu disebut Kelola perangkat suara.
Nonaktifkan Perangkat Output Suara dengan Halaman Kelola perangkat suara
- Buka aplikasi pengaturan.
- Pergi ke Sistem > Suara.
- Di sebelah kanan, klik tautan Kelola perangkat suara dibawah Keluaran.

- Di halaman berikutnya, pilih perangkat keluaran suara Anda dalam daftar di Perangkat keluaran.

- Klik pada Cacat tombol untuk menonaktifkan perangkat yang dipilih.
- Klik pada Memungkinkan tombol untuk mengaktifkan perangkat yang dinonaktifkan.
Kamu selesai.
Selain aplikasi Pengaturan, Anda dapat menggunakan aplikasi Pengelola Perangkat lama yang bagus untuk mengaktifkan atau menonaktifkan perangkat, termasuk perangkat suara yang terpasang di komputer Anda.
Nonaktifkan Perangkat Output Suara di Pengelola Perangkat
- tekan Menang + x tombol bersama-sama pada keyboard dan klik Pengaturan perangkat.

Tips: kamu bisa sesuaikan menu Win + X Windows 10.
- Di pohon perangkat, temukan perangkat Anda di bawah Input dan output audio.
- Klik kanan pada perangkat dan pilih Cacat dari menu konteks untuk menonaktifkannya.

- Untuk mengaktifkan perangkat yang dinonaktifkan, klik kanan padanya dan pilih Memungkinkan dari menu konteks.
- Konfirmasikan operasi jika diminta.
Kamu selesai.
Juga, applet Panel Kontrol klasik 'Suara' dapat digunakan untuk menonaktifkan atau mengaktifkan perangkat keluaran suara.
Nonaktifkan Perangkat Output Suara menggunakan Panel Kontrol
- Buka klasik Panel kendali aplikasi.
- Navigasi ke Panel Kontrol\Perangkat Keras dan Suara\Suara.

- Pada tab pemutaran, pilih perangkat yang ingin Anda nonaktifkan.
- Klik kanan padanya dan pilih Cacat dari menu konteks. Ini akan menonaktifkan perangkat output suara.

Kamu selesai.
Untuk mengaktifkan perangkat keluaran suara yang dinonaktifkan, lakukan hal berikut.
- Pastikan Anda memiliki perangkat yang dinonaktifkan terdaftar: Klik kanan pada perangkat apa pun dan lihat apakah Anda memiliki Tampilkan perangkat yang dinonaktifkan entri diperiksa. Jika tidak, klik di atasnya.

- Sekarang, klik kanan pada perangkat yang dinonaktifkan dalam daftar.
- Pilih Memungkinkan dari menu konteks.
- Ini akan mengaktifkan perangkat yang dinonaktifkan.
Kamu selesai!
Tip: Untuk menghemat waktu Anda, Anda dapat membuka dialog Suara klasik menggunakan perintah berikut:
rundll32.exe shell32.dll, Control_RunDLL mmsys.cpl,, 1
Lihat artikel berikutnya:
Perintah Windows 10 Rundll32 – daftar lengkap
Terakhir, Anda dapat menonaktifkan atau mengaktifkan perangkat output suara di Registry. Inilah caranya.
Nonaktifkan Perangkat Output Suara di Registry
- Buka Aplikasi Editor Registri.
- Pergi ke kunci Registry berikut.
HKEY_LOCAL_MACHINE\SOFTWARE\Microsoft\Windows\CurrentVersion\MMDevices\Audio\Render
Lihat cara membuka kunci Registri dengan satu klik.
- Di panel kiri, perluas Memberikan kunci dan buka Properti subkunci masing-masing GUID sampai Anda menemukan perangkat yang ingin Anda nonaktifkan.

- Di sebelah kanan kunci GUID yang sesuai, ubah atau buat nilai DWORD 32-Bit baru Status Perangkat.

Catatan: Bahkan jika Anda menjalankan Windows 64-bit Anda masih harus membuat nilai DWORD 32-bit. - Setel data nilainya ke 1 untuk mengaktifkan perangkat.
- Data nilai 10000001 akan menonaktifkannya.
Itu dia!
Artikel yang menarik:
- Ubah Perangkat Input Suara Default di Windows 10
- Ganti Nama Perangkat Audio Di Windows 10
- Atur Perangkat Output Audio Untuk Aplikasi Secara Individual di Windows 10
- Cara Menyesuaikan Suara Aplikasi Secara Individual di Windows 10
- Cara Mengubah Perangkat Audio Default di Windows 10
- Cara Membuka Opsi Suara Klasik di Windows 10
- Cara Mengaktifkan Suara Spasial di Windows 10