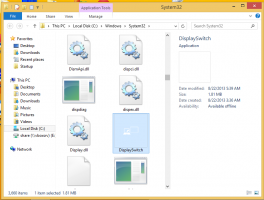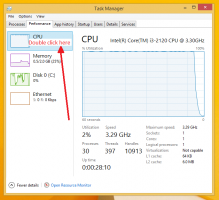Cara Mengubah Mode Daya di Windows 11
Artikel ini akan menunjukkan cara mengubah mode daya di Windows 11. Ini adalah fitur yang diperkenalkan Microsoft pada tahun 2017 pada masa Windows 10. Sistem operasi menerima penggeser untuk menyesuaikan kinerja dengan rasio efisiensi energi. Hal ini memungkinkan pengguna untuk menemukan keseimbangan sempurna dalam berbagai skenario kerja.
Mode daya bermigrasi dari Windows 10 ke Windows 11 tanpa banyak perbedaan. Anda masih dapat memilih salah satu dari tiga mode.
- Efisiensi Daya Terbaik. Mode ini dapat mengurangi kinerja untuk menghemat baterai. Anda mungkin melihat kecepatan clock CPU/GPU yang lebih rendah dan mendapatkan pengalaman yang kurang tajam secara keseluruhan.
- Seimbang. Performa bagus dengan masa pakai baterai terbaik.
- Performa terbaik. Anda mendapatkan hasil maksimal dari perangkat keras Anda dengan masa pakai baterai yang lebih buruk sebagai pengorbanan.
Windows 11 menyukai mode daya seimbang dan mempertahankannya secara default. Pengguna dapat mengubah mode daya kapan saja.
Tip
: Anda dapat memilih mode daya terpisah saat menggunakan baterai dan dicolokkan. Misalnya, Anda dapat memberi tahu Windows 11 untuk beralih ke mode hemat daya saat Anda mencabut pengisi daya dan memilih kinerja tinggi saat Anda menyambungkannya kembali.Sayangnya, tidak seperti Windows 10, di mana Anda bisa ubah mode daya menggunakan flyout baterai, di Windows 11, pengguna harus membuka aplikasi Pengaturan setiap kali ingin beralih mode daya di Windows 11. Di sistem operasi terbaru dari Microsoft, mengklik ikon baterai akan membuka menu Pengaturan Cepat dengan berbagai sakelar, tetapi itu tidak termasuk Mode Daya!
Untuk mengubah Mode Daya di Windows 11, lakukan hal berikut.
Ubah Mode Daya di Windows 11
- tekan Menang + Saya untuk meluncurkan Windows aplikasi pengaturan, atau klik kanan menu Start dan pilih Settings.
- Pergi ke Sistem > Daya bagian.
- Untuk mengubah mode daya di Windows, temukan: Mode daya daftar drop-down.
- Pilih salah satu opsi berikut: Efisiensi Daya Terbaik, Seimbang, atau Performa Terbaik.
Kamu selesai.
Tip: Anda dapat membuka bagian daya di aplikasi Pengaturan Windows langsung dari Menangkan + X menu. Klik kanan tombol menu Mulai atau tekan Menang + x, lalu pilih Opsi Daya.
Begitulah cara Anda menyesuaikan mode daya pada Windows 11. Jangan bingung dengan Power Plan, itu adalah hal yang sedikit berbeda. Jika Anda mencari cara mengubah Power Plan, lihat tutorial ini sebagai gantinya.