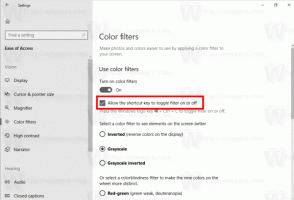Cara mengatur waktu dari Internet (NTP) di Linux Mint 17
Jika Anda ingin memastikan bahwa waktu di PC Linux Mint Anda akurat, Anda mungkin ingin mengaturnya agar diperbarui secara otomatis dari server waktu khusus di Internet. Untuk melakukan ini, Anda perlu mengkonfigurasi sistem operasi Linux Mint dengan benar. Berikut adalah bagaimana hal itu dapat dilakukan.
Iklan
Pertama, Anda perlu menginstal paket ntpdate. Buka Menu -> Pengaturan -> Manajer perangkat lunak dan cari paket ini. Anda dapat menggunakan pencarian untuk menghemat waktu Anda. Pada tangkapan layar di bawah, saya telah menginstalnya:

Jika pengaturan Anda tidak memilikinya, instal paket ntpdate.
"ntpdate" adalah paket ringan yang dapat digunakan untuk mendapatkan waktu dari Internet menggunakan NTP (protokol waktu jaringan).
Langkah selanjutnya tergantung pada lingkungan desktop yang Anda gunakan di Linux Mint.
Cara mengatur waktu dari Internet dengan Cinnamon
Ini cukup mudah. Jika Anda telah menginstal paket ntpdate, yang perlu Anda lakukan hanyalah mengaktifkan pengaturan yang sesuai di Pengaturan Sistem (Pusat Kontrol).
Lakukan sebagai berikut.
- Buka Menu -> Preferensi - Tanggal & Waktu.

- Applet Tanggal dan Waktu akan muncul di layar.
- Klik tombol "Buka Kunci" dan nyalakan opsi Waktu Jaringan:

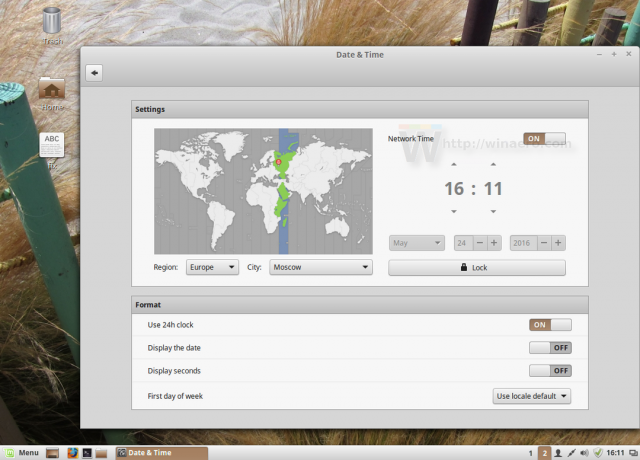
Di bawah kap GUI ini, Cinnamon menggunakan ntpdate yang disebutkan melalui perintah berikut:
/usr/sbin/ntpdate -s ntp.ubuntu.com
Ini menggunakan server NTP default Ubuntu.
Cara mengatur waktu dari Internet dengan MATE dan XFCE
Tidak seperti Cinnamon, lingkungan desktop lain menawarkan cara berbeda untuk menyinkronkan waktu melalui NTP atau tidak memiliki GUI sama sekali.
Dua lingkungan desktop populer lainnya untuk Linux Mint adalah MATE dan XFCE.
Sementara MATE hadir dengan opsi untuk menyinkronkan waktu dan tanggal dengan server Internet, MATE memerlukan paket lain, ntp, yang merupakan server NTP berfitur lengkap.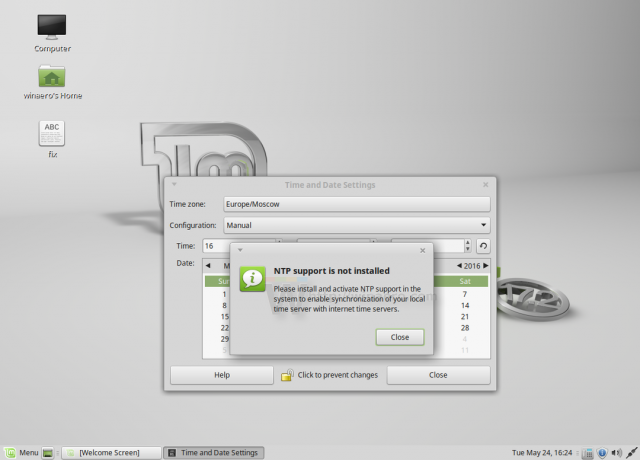
Ini berlebihan untuk pengguna rumahan biasa, jadi saya ingin menghindarinya. Tidak ada alasan untuk menjalankan server NTP Anda sendiri di PC atau laptop di rumah.
Tutorial di bawah ini berlaku untuk keduanya dan dapat digunakan di DE apa pun, bahkan tanpa server X. Berikut adalah bagaimana hal itu dapat dilakukan.
- Buka aplikasi terminal favorit Anda. Aplikasi apa pun cocok.
- Ketik perintah berikut:
sudo crontab -e
Masukkan kata sandi Anda untuk mengonfirmasi perintah.

Jika Anda melakukan ini untuk pertama kalinya, Anda akan ditawarkan untuk memilih editor default. nano akan dipilih secara default. Anda dapat menerimanya.
Ini akan memungkinkan Anda untuk menjadwalkan tugas melalui penjadwal tugas cron yang sudah diinstal sebelumnya. - Di sesi editor, yang dalam kasus saya adalah nano, Anda perlu menambahkan baris baru ke file yang dibuka. Ketik baris sebagai berikut:
0 */2 * * * /usr/sbin/ntpdate -s ntp.ubuntu.com
Ini akan menjalankan perintah ntpdate setiap 2 jam, yang cukup untuk menjaga agar jam perangkat lunak tetap akurat.
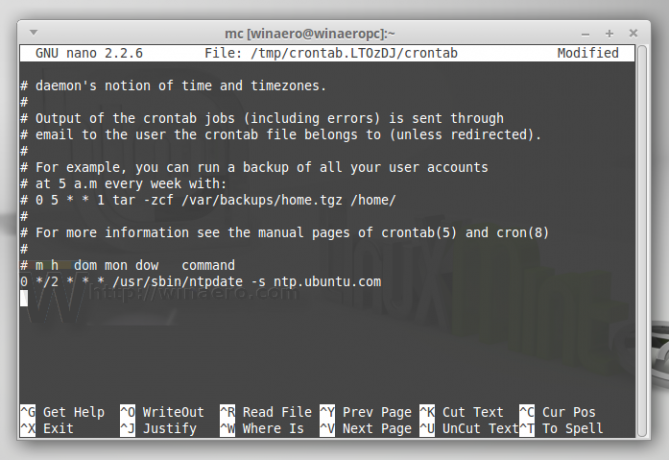
Keuntungan tambahan dari metode ini adalah Anda mendapatkan kemampuan untuk mengubah server NTP ke nilai apa pun yang diinginkan alih-alih ntp.ubuntu.com default. - tekan Ctrl + HAI untuk menyimpan perubahan yang Anda buat.
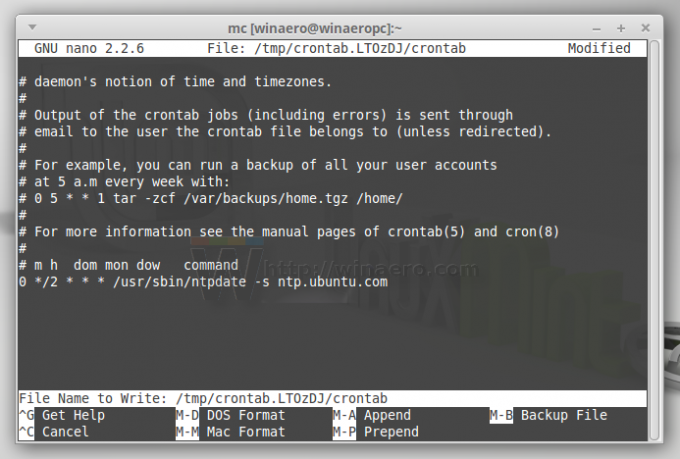
- Sekarang, keluar dari aplikasi editor Anda. Untuk nano, tekan Ctrl + x:

Ini akan mengaktifkan tugas yang baru saja Anda tambahkan.
Itu dia. Sekarang waktu Anda akan disinkronkan dengan server NTP pilihan Anda dan PC Linux Mint Anda akan selalu memiliki waktu dan tanggal yang akurat.