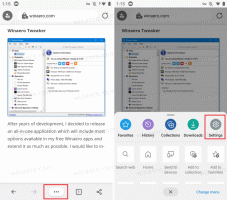Aktifkan atau Nonaktifkan Penemuan Jaringan di Windows 10
Di Windows 10, sebagian besar opsi jaringan dipindahkan ke Pengaturan. Aplikasi Pengaturan dan flyout Jaringan baru benar-benar berbeda dari Windows 7 dan Windows 8.1. Opsi telah dipindahkan dan tidak jelas bagaimana mengubah visibilitas PC di lokal jaringan. Pada artikel ini, kita akan melihat cara mengonfigurasi Network Discovery di Windows 10 agar PC Anda dapat ditemukan atau disembunyikan di area jaringan lokal.
Saat Anda masuk ke akun Anda untuk pertama kalinya, Windows 10 menanyakan jenis jaringan yang Anda sambungkan: Rumah atau Publik.
Jika Anda memilih Ya, OS akan mengonfigurasinya sebagai jaringan pribadi dan mengaktifkan penemuan jaringan. Untuk jaringan Publik, penemuan dan akses akan dibatasi. Jika Anda perlu mengakses komputer Anda dari PC jarak jauh atau menelusuri PC dan perangkat di jaringan lokal Anda, Anda perlu mengaturnya ke Rumah (Pribadi).
Jadi, penemuan jaringan tidak diaktifkan untuk jaringan publik. Untuk mengaktifkan atau menonaktifkannya terlepas dari jenis jaringan yang Anda gunakan, ada opsi khusus.
Untuk mengaktifkan atau menonaktifkan Penemuan Jaringan di Windows 10, lakukan hal berikut.
Jika adaptor jaringan Anda menggunakan kabel, lakukan hal berikut.
-
Buka Pengaturan.
- Pergi ke Jaringan & Internet.
- Klik pada Ethernet di sebelah kiri jika Anda menggunakan koneksi kabel.
- Klik pada nama koneksi di sebelah kanan. Dalam kasus saya, ini bernama "Jaringan 2":
- Di halaman berikutnya, nyalakan sakelar Jadikan PC ini dapat ditemukan untuk membuat PC Anda terlihat di area jaringan lokal.
Jika Anda memiliki adaptor jaringan nirkabel, lakukan hal berikut.
- Buka Pengaturan.
- Buka Jaringan & Internet -> Wi-Fi.
- Di sebelah kanan, klik tautan "Kelola jaringan yang dikenal" di bawah sakelar Wi-Fi.
- Klik pada nama jaringan yang Anda hubungkan dan kemudian klik tombol Properties di bawah.
- Di halaman berikutnya, nyalakan sakelar Jadikan PC ini dapat ditemukan untuk membuat PC Anda terlihat di area jaringan lokal.
Aktifkan atau Nonaktifkan Penemuan Jaringan di Command Prompt
Jika Anda perlu mengaktifkan atau menonaktifkan fitur penemuan jaringan menggunakan prompt perintah, Anda dapat melakukannya sebagai berikut.
Membuka prompt perintah yang ditinggikan dan ketik atau salin-tempel perintah berikut untuk menonaktifkan Penemuan Jaringan:
netsh advfirewall firewall mengatur grup aturan = "Penemuan Jaringan" aktifkan baru = Tidak
Untuk mengaktifkan Penemuan Jaringan, gunakan perintah berikut:
netsh advfirewall firewall mengatur grup aturan = "Penemuan Jaringan" aktifkan baru = Ya
Itu dia.