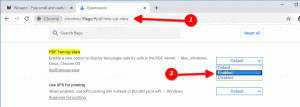Cara Mencari dengan Tangkapan Layar di Windows 10
Cara Mencari dengan Tangkapan Layar di Windows 10
Windows 10 menyertakan fitur keren yang memungkinkan Anda mencari dengan tangkapan layar desktop yang diambil dengan aplikasi bawaan Snip dan Sketch. Prosesnya sangat mudah karena dimulai dengan satu klik. Untuk tangkapan layar yang diambil, Windows 10 akan menggunakan Bing untuk menemukan gambar serupa dan dan menampilkan hasilnya di Microsoft Edge.
Iklan
Windows 10 hadir dengan kotak pencarian di bilah tugas yang memungkinkan Anda mengetik dengan cepat apa yang Anda cari. Saat menerima fokus, itu membuka panel Pencarian. jika kotak pencarian dinonaktifkan, ketika panel Pencarian dapat dibuka dengan menekan tombol pintasan Win + S.
Microsoft secara aktif bekerja pada Pencarian Windows. Itu terus-menerus menerima fitur utama dan perbaikan kecil. Baru-baru ini diperbarui dengan Dukungan tema gelap. Juga, itu menunjukkan Gambar Bing hari ini untuk beberapa Orang Dalam.
Salah satu fitur yang baru-baru ini ditambahkan ke Pencarian Windows adalah kemampuan untuk menemukan gambar yang mirip dengan tangkapan layar yang diambil oleh pengguna. Anda membuat potongan area layar, dan Windows 10 akan menemukan gambar serupa dengan Pencarian Visual Bing di Microsoft Edge. Fitur ini dapat berguna saat Anda perlu menemukan sumber untuk beberapa gambar yang disematkan ke dalam dokumen, atau menemukan gambar yang lebih besar dari apa yang Anda lihat di layar. Juga, Anda dapat menangkap beberapa pesan kesalahan dan melihat apakah seseorang sudah menghadapinya sebelum Anda.
Posting ini akan menunjukkan caranya cari dengan tangkapan layar di dalam Windows 10.
Untuk Mencari dengan Tangkapan Layar di Windows 10
- Buka Pencarian dengan mengklik kotak pencarian di bilah tugas, atau tekan Menang + S.
- Klik pada Cari dengan tombol tangkapan layar di panel pencarian.
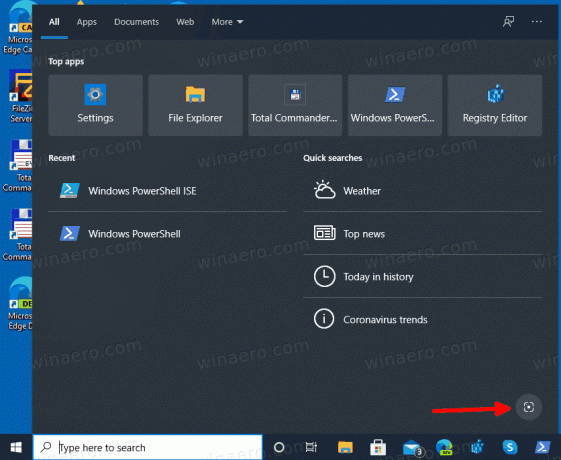
- Jika ini adalah pertama kalinya Anda memulai pencarian dengan tangkapan layar, Anda perlu mengonfirmasi operasi tersebut.
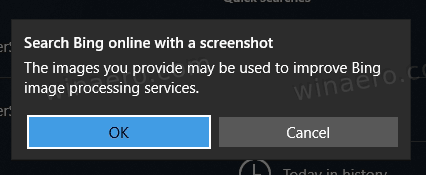
-
Gunting dan Sketsa akan buka. Pilih wilayah untuk mengambil tangkapan layar. Anda dapat menggunakan Rectangle Snip, Free-form Snip, Window Snip, atau Full-screen Snip.

- Windows 10 akan secara singkat menampilkan layar splash "Mencari gambar serupa di web".
- Hasil pencarian akan muncul di Microsoft Edge. Mereka didukung oleh Bing.
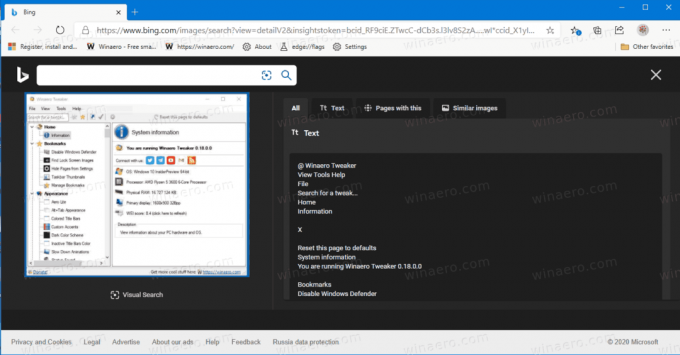
Kamu selesai.
Pencarian Visual di Bing juga akan mengekstrak teks dari tangkapan layar Anda (jika tersedia), dan akan menyediakan tautan ke halaman yang juga berisi gambar dan teks serupa.

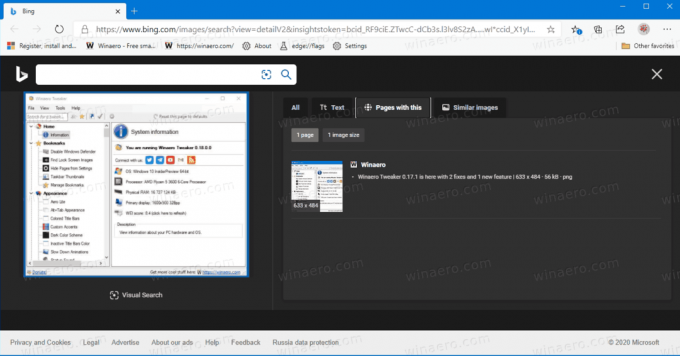

Fitur ini memang berguna, namun terkunci ke penyedia pencarian Bing. Pengguna tidak dapat mengubah mesin pencari dan mencari gambar serupa menggunakan Google atau layanan pencarian lainnya.
Itu dia.