Aktifkan atau Nonaktifkan Item Terbaru dalam Pencarian di Windows 10
Cara Mengaktifkan atau Menonaktifkan Item Terbaru dalam Pencarian di Windows 10
Seiring dengan rilis Windows 10 Build 20236 ke Insiders, Microsoft meluncurkan pengalaman Windows Search baru untuk semua orang. Ini adalah perubahan sisi server yang telah tersedia untuk Windows 10 versi 1809 dan di atasnya. Ini memiliki sejumlah peningkatan, dan juga menampilkan pencarian terbaru Anda tepat di panel pencarian setelah Anda membukanya.
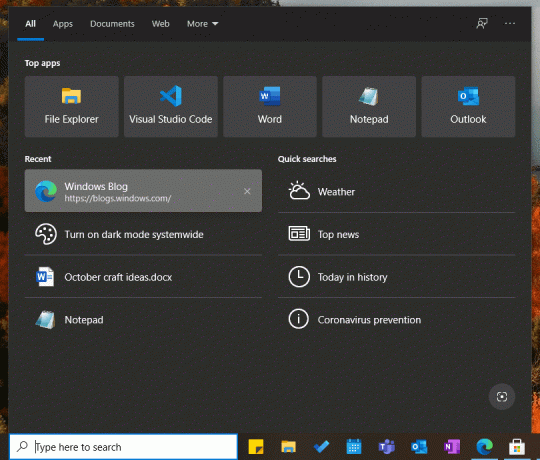
Windows 10 memiliki kotak pencarian di taskbar, yang dapat digunakan untuk melakukan pencarian dengan keyboard atau suara. Setelah Anda mengetik sesuatu di kotak pencarian di taskbar Windows 10, hasil pencarian ditampilkan tetapi hasil pencarian web dicampur dengan hasil pencarian lokal, Simpan aplikasi dan konten dari Bing.
Iklan
Microsoft dulu memiliki Cortana terintegrasi dengan Pencarian, tetapi dalam pembuatan Windows 10 baru-baru ini, perusahaan telah menghapus Cortana dari komponen sistem, dan memindahkannya ke Store.
Copot dan Hapus Cortana di Windows 10 versi 2004
Pencarian Windows dilengkapi dengan backend web yang menggabungkan file lokal Anda dengan data web. Pada Windows 10 versi 2004, ini adalah sulit untuk menonaktifkan perilaku ini.
Microsoft terus memperbarui bagian sisi server mereka untuk Pencarian Windows. Setelah rilis Windows 10 Build 20236, panel pencarian memiliki tDaftar terbaru menunjukkan empat item terakhir yang Anda cari dan buka dari Kotak Pencarian Windows, yang dapat mencakup aplikasi, file, pengaturan, dan URL navigasi langsung (misalnya, seperti "bing.com").
Untuk Menonaktifkan Item Terbaru dalam Pencarian di Windows 10,
- Buka Aplikasi pengaturan.
- Navigasi ke Setelan > Penelusuran > Izin dan Riwayat.
- Di sebelah kanan, matikan opsi sakelar bernama Cari riwayat di perangkat ini.
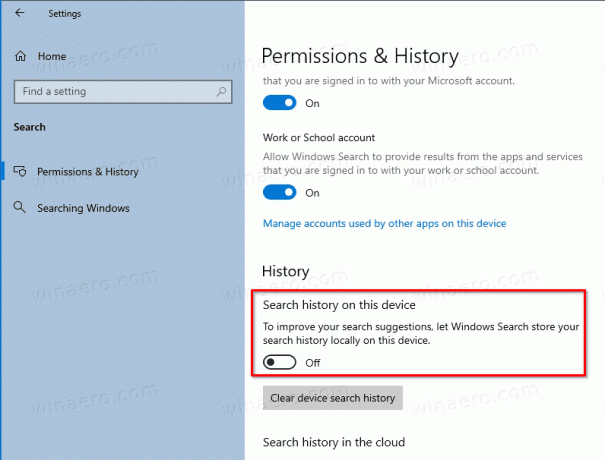
- Kamu selesai.
Ini akan menonaktifkan bagian Pencarian terbaru di panel Pencarian Windows. Alih-alih menonaktifkan bagian, Anda dapat menghapus item individualnya.
Untuk Menghapus Item Individual dari Pencarian Terbaru di Windows 10,
- Buka panel Pencarian Windows (Anda dapat tekan Menangkan + S).
- Arahkan mouse ke item yang ingin Anda hapus.
- Klik tombol "x" yang muncul saat Anda mengarahkan mouse ke item.
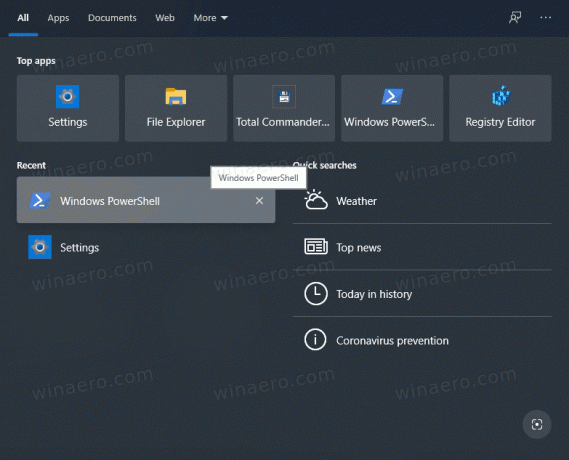
- Kamu selesai.
Terakhir, Anda dapat mengaktifkan kembali item Terbaru di Windows 10 kapan saja dengan menyalakan sakelar yang disebutkan di atas.
Untuk Menonaktifkan Item Terbaru dalam Pencarian di Windows 10,
- Buka Aplikasi pengaturan.
- Navigasi ke Setelan > Penelusuran > Izin dan Riwayat.
- Di sebelah kanan, aktifkan (aktifkan) tombol Cari riwayat di perangkat ini pilihan.

- Kamu selesai.
Ingatlah hal berikut:
- Jika Anda belum pernah menggunakan Kotak Pencarian Windows sebelumnya dan memiliki 0 item terbaru, daftar terbaru akan disembunyikan.
- Jika Anda tidak sering menggunakan Kotak Pencarian Windows dan memiliki kurang dari 2 item dalam daftar terbaru, string pendidikan akan ditampilkan di area tersebut untuk memberi tahu Anda jenis item apa yang akan muncul dalam daftar.

