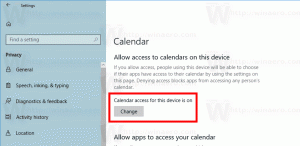Aktifkan Aktivasi Suara untuk Pengenalan Ucapan di Windows 10
Windows menyediakan fitur pengenalan suara berbasis perangkat (tersedia melalui Pengenalan Ucapan Windows Aplikasi desktop), dan layanan pengenalan suara berbasis cloud di pasar dan wilayah tempat Cortana berada tersedia. Selain itu menu konteks, dan jalan pintas, Anda mungkin ingin mengaktifkan mode Aktivasi Suara untuk Pengenalan Ucapan.
Windows Speech Recognition memungkinkan Anda mengontrol PC hanya dengan suara Anda, tanpa memerlukan keyboard atau mouse. Ada wizard khusus untuk membantu Anda memulai. Anda perlu mencolokkan mikrofon, lalu mengonfigurasi Pengenalan Ucapan Windows. Pengenalan Ucapan adalah tambahan yang bagus untuk fitur dikte Windows 10.
Pengenalan Ucapan hanya tersedia untuk bahasa berikut: Inggris (Amerika Serikat, Inggris, Kanada, India, dan Australia), Prancis, Jerman, Jepang, Mandarin (Cina Sederhana dan Cina Tradisional), dan Orang Spanyol.
Saat mode Aktivasi Suara diaktifkan, Pengenalan Ucapan dapat dikontrol dengan perintah suara khusus. Itu dapat dimulai hanya dengan mengatakan "Mulai Mendengarkan", dan dapat dihentikan dengan perintah "Berhenti Mendengarkan".
Untuk mengaktifkan Aktivasi Suara untuk Pengenalan Ucapan di Windows 10, lakukan hal berikut.
- Memungkinkan fitur Pengenalan Ucapan.
- Buka klasik Panel kendali aplikasi.
- Pergi ke Control Panel\Ease of Access\Speech Recognition.
- Di sebelah kiri, klik tautan Opsi pidato tingkat lanjut.
- Dalam Properti Pidato dialog, aktifkan (centang) opsi Aktifkan aktivasi suara.
Kamu selesai. Opsi ini dapat dinonaktifkan kapan saja.
Atau, Anda dapat mengaktifkan atau menonaktifkan mode Aktivasi Suara dengan tweak Registry. Mari kita lihat bagaimana hal itu bisa dilakukan.
Aktifkan Aktivasi Suara dengan Tweak Registri
- Unduh arsip ZIP berikut: Unduh arsip ZIP.
- Ekstrak isinya ke folder mana saja. Anda dapat menempatkan file langsung ke Desktop.
- Buka blokir file.
- Klik dua kali pada Aktifkan_suara_aktivasi.reg file untuk menggabungkannya.
- Untuk menghapus entri dari menu konteks, gunakan file yang disediakan Nonaktifkan_voice_activation.reg.
Kamu selesai!
Bagaimana itu bekerja
File Registry di atas memodifikasi cabang Registry
HKEY_CURRENT_USER\Software\Microsoft\Speech\Preferences
Tip: Lihat caranya pergi ke kunci Registry dengan satu klik.
Untuk mengaktifkan fitur, ubah atau buat nilai DWORD 32-bit baru ModeUntukMati di bawah jalur yang disebutkan dan atur data nilainya menjadi 2. Catatan: Bahkan jika Anda menjalankan Windows 64-bit Anda masih harus membuat nilai DWORD 32-bit.
Untuk menonaktifkan fitur aktivasi suara, atur ModeUntukMati nilai ke 1 (ini digunakan secara default di Windows 10).
Itu dia.
Artikel terkait:
- Ubah Bahasa Pengenalan Ucapan di Windows 10
- Perintah Suara Pengenalan Ucapan di Windows 10
- Buat Pintasan Pengenalan Ucapan Mulai di Windows 10
- Tambahkan Menu Konteks Pengenalan Ucapan di Windows 10
- Aktifkan Pengenalan Ucapan di Windows 10
- Jalankan Speech Recognition saat Startup di Windows 10
- Nonaktifkan Pengenalan Ucapan Online di Windows 10
- Cara Menggunakan Dikte di Windows 10