Hapus Riwayat Pemecahan Masalah di Windows 10
Untuk memperbaiki berbagai masalah dengan OS, Windows 10 hadir dengan sejumlah pemecah masalah bawaan. Terkadang mereka sangat berguna dan dapat menyelesaikan masalah dengan cepat. Setelah Anda menjalankan pemecah masalah, riwayat detailnya disimpan, sehingga Anda dapat melihatnya kapan saja nanti. Hari ini, kita akan melihat cara menghapus riwayat pemecahan masalah untuk semua atau pemecah masalah tertentu di Windows 10.
Iklan
Di Windows 10, Microsoft telah menambahkan semua pemecah masalah yang tersedia ke aplikasi Pengaturan. Tautan dari Panel Kontrol klasik juga membuka halaman Pengaturan baru.
Pemecah masalah di Windows 10
Untuk menjalankan pemecah masalah di Windows 10, Anda dapat menggunakan halaman baru di aplikasi Pengaturan. Anda akan menemukannya di Settings \ Update & security \ Troubleshoot.

Pemecah masalah berikut tersedia.
- koneksi internet
- Memutar Audio
- Pencetak
- pembaruan Windows
- Layar biru
- Bluetooth
- Perangkat Keras dan Perangkat
- BerandaGrup
- Koneksi Masuk
- Papan ketik
- Penyesuai jaringan
- Kekuasaan
- Pemecah Masalah Kompatibilitas Program
- Merekam Audio
- Pencarian dan Pengindeksan
- Folder bersama
- Pidato
- Pemutaran Video
- Aplikasi Toko Windows
Saat pemecah masalah dipindahkan ke Pengaturan, kemampuan untuk mengelola riwayat pemecahan masalah dan detail tindakan yang Anda lakukan tetap menjadi fitur eksklusif Panel Kontrol klasik. Jadi, Anda perlu menggunakan applet Panel Kontrol klasik untuk menghapus riwayat pemecahan masalah Anda di Windows 10.
Hapus Riwayat Pemecahan Masalah di Windows 10
Anda dapat menghapus pemecahan masalah tertentu bahkan dari riwayat, atau menghapus semua acara sekaligus. Mari kita lihat bagaimana hal itu bisa dilakukan.
Untuk menghapus riwayat pemecahan masalah di Windows 10, lakukan hal berikut.
- Buka Panel kendali.
- Beralih ke tampilan Ikon besar.

- Klik pada Penyelesaian masalah ikon.
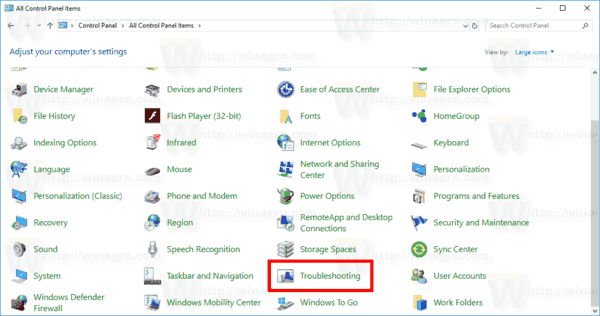
- Di sebelah kiri, klik tautan Lihat sejarah.
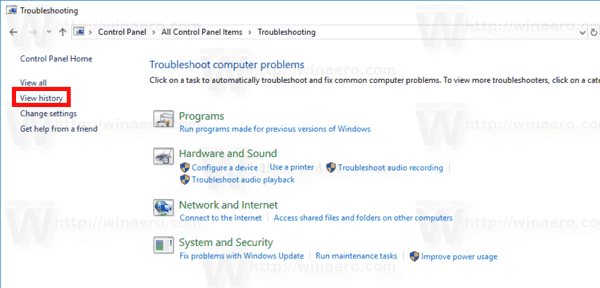
- Jika Anda masuk sebagai administrator, klik pada link Sertakan pemecah masalah yang dijalankan sebagai administrator.
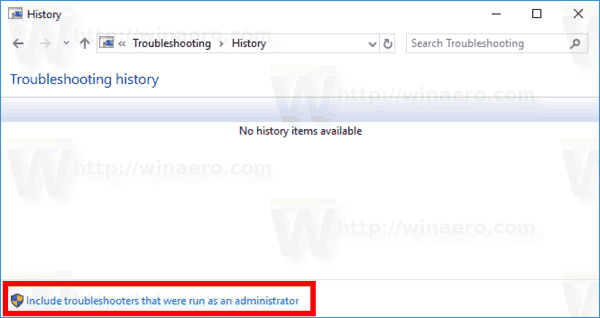
- Dalam daftar, Anda akan melihat riwayat pemecahan masalah yang tersimpan untuk komputer Anda. Pilih genap yang diinginkan dan klik pada Hapus tombol, atau cukup klik kanan pada baris dan pilih perintah yang sama di menu konteks.
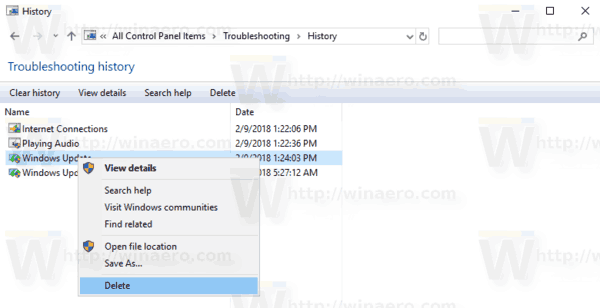
Kamu selesai. Acara yang dipilih akan dihapus dari riwayat.
Hapus semua acara Pemecahan Masalah Anda
- Buka applet Troubleshoot klasik.
- Di sebelah kanan, klik tautan Lihat sejarah.
- Jika Anda masuk sebagai administrator, klik pada link Sertakan pemecah masalah yang dijalankan sebagai administrator.
- Klik pada tombol Hapus riwayat pada bilah alat.
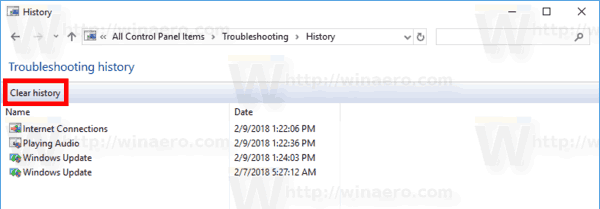
Itu dia.


