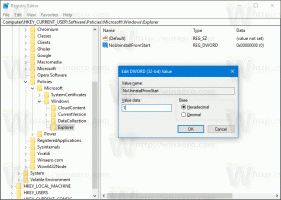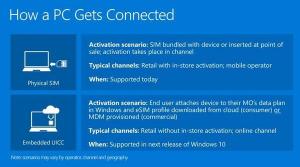Jadikan Penyimpanan Akal Berjalan Secara Otomatis di Windows 10 menggunakan Kebijakan Grup
Windows 10 menyertakan kemampuan untuk mengosongkan Recycle bin Anda secara otomatis, menghapus file sementara, dan menghapus sejumlah file lain untuk mengosongkan ruang disk. Ini dimungkinkan dengan fitur Storage Sense. Dengan build yang baru dirilis, Anda dapat membuat Storage Sense berjalan secara otomatis sesuai jadwal. Juga, ada opsi Kebijakan Grup khusus yang memungkinkan pemaksaan jadwal tertentu untuk semua pengguna.
Rasa Penyimpanan
Storage Sense adalah tambahan modern yang bagus untuk Disk Cleanup. Ini memungkinkan Anda untuk memelihara folder tertentu dengan mencegahnya menjadi terlalu besar dan membersihkannya secara otomatis. Fitur Storage Sense dapat ditemukan di Settings, di bawah System -> Storage. Kami telah meninjau bagaimana ini dapat digunakan di artikel kami sebelumnya:
- Hapus folder Windows.old secara otomatis di Windows 10
- Cara Menghapus Folder Unduhan Secara Otomatis di Windows 10
- Cara Menghapus File Sementara Secara Otomatis di Windows 10
Rasa Penyimpanan dapat digunakan
untuk menghapus file log pemutakhiran Windows, File Pelaporan Kesalahan Windows yang dibuat sistem, file sementara Antivirus Windows Defender, Thumbnail, File Internet Sementara, Paket driver perangkat, DirectX Shader Cache, File Program yang Diunduh, dan Pengoptimalan Pengiriman File.Jalankan Sense Penyimpanan
Dimulai dengan Windows 10 build 17074, dimungkinkan untuk menjalankan Storage Sense secara otomatis saat Anda kehabisan ruang disk. Ada sejumlah preset yang dapat digunakan untuk menjadwalkan pembersihan disk. Ini akan memungkinkan Anda untuk menghapus file yang berlebihan secara otomatis bila diperlukan. Opsi yang sesuai dapat ditemukan di bawah Pengaturan > Sistem > Penyimpanan > Konfigurasikan Storage Sense atau jalankan sekarang.
Pada halaman berikutnya, Anda dapat menentukan kapan harus menjalankan Storage Sense secara otomatis atau menjalankannya secara manual.
Ada opsi Kebijakan Grup khusus yang memungkinkan Anda menentukan kapan harus menjalankan prosedur pembersihan Storage Sense untuk semua pengguna. Anda dapat memaksa mengaktifkan jadwal Setiap hari, Setiap minggu, Setiap bulan, atau Selama ruang disk kosong rendah. Inilah caranya.
Agar Storage Sense Berjalan Otomatis di Windows 10 menggunakan Group Policy,
- tekan Menang + R tombol bersama-sama pada keyboard Anda dan ketik:
gpedit.msc
Tekan enter.
- Editor Kebijakan Grup akan terbuka. Pergi ke Konfigurasi Komputer\Templat Administratif\System\Storage Sense. Aktifkan opsi kebijakan Konfigurasikan irama Storage Sense.
- Dibawah Jalankan Sense Penyimpanan, pilih Setiap hari, Setiap minggu, Setiap bulan, atau Selama ruang disk kosong rendah sesuai dengan yang Anda inginkan.
Catatan: Aplikasi Editor Kebijakan Grup Lokal hanya tersedia di Windows 10 Pro, Enterprise, atau Education edisi. Untuk edisi lain, Anda dapat menggunakan tweak Registry yang dijelaskan di bawah ini.
Tweak Registri
- Membuka Editor Registri.
- Buka kunci Registri berikut:
HKEY_LOCAL_MACHINE\SOFTWARE\Policies\Microsoft\Windows\StorageSense
Tip: Lihat cara melompat ke kunci Registri yang diinginkan dengan satu klik.
Jika Anda tidak memiliki kunci seperti itu, buat saja.
- Di sini, buat nilai DWORD 32-bit baru ConfigStorageSenseGlobalCadence. Catatan: Bahkan jika Anda menjalankan Windows 64-bit, Anda masih perlu menggunakan DWORD 32-bit sebagai tipe nilai.
Setel ke salah satu nilai berikut dalam desimal:
0 - Selama ruang disk kosong rendah
1 - Setiap hari
7 - Setiap minggu
30 - Setiap bulan - Untuk membuat perubahan yang dilakukan oleh tweak Registry berlaku, mulai ulang Windows 10.
Untuk menghemat waktu Anda, saya membuat file Registry yang siap digunakan. Anda dapat mengunduhnya di sini:
Unduh File Registri
Itu dia.