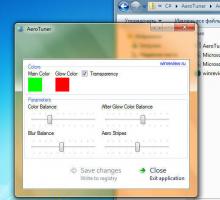Cara menginstal Windows 11 tanpa TPM 2.0
Inilah cara Anda dapat menginstal Windows 11 tanpa TPM 2.0. Jika Anda ingin menginstalnya di komputer Anda menggunakan ISO resmi atau tidak resmi, Anda mungkin kurang beruntung jika komputer Anda tidak mendukung Trusted Platform Module 2.0 atau TPM 2.0. Upaya untuk menginstal Windows 11 pada PC yang tidak memiliki TPM 2.0 akan berakhir dengan kesalahan berikut: "PC ini tidak dapat menjalankan Windows 11. PC harus mendukung TPM 2.0." Untungnya, mudah untuk melewati batu sandungan. Artikel ini akan menunjukkan cara menginstal Windows 11 di komputer yang tidak mendukung TPM 2.0.

Tingkatkan ke Windows 11 pada perangkat tanpa TPM 2.0
Untuk memutakhirkan pengaturan Windows yang ada ke Windows 11, Anda dapat menggunakan Windows Upgrade Assistant atau Windows Media Creation Tool, yang keduanya Microsoft tersedia pada 5 Oktober 2021. Anda juga dapat menggunakan gambar ISO resmi dengan memasangnya dan menjalankan setup.exe aplikasi dari file ISO. Namun, jika perangkat keras Anda tidak didukung, pengaturan akan berhenti.
Iklan
Untuk memungkinkan pengguna menginstal Windows 11 pada perangkat tersebut di bawah tanggung jawab mereka sendiri, Microsoft memungkinkan menambahkan kunci Registry khusus yang membuat Windows 11 mengabaikan CPU dan TPM 2.0 persyaratan. Secara default, setidaknya TPM 1.2 diperlukan.
Untuk meningkatkan ke Windows 11 pada perangkat tanpa TPM 2.0, lakukan hal berikut.
- Pada sistem yang Anda tingkatkan, buka editor Registri dengan menekan Menang + R dan masuk
regeditdalam dialog Jalankan. - Arahkan ke kunci berikut:
HKEY_LOCAL_MACHINE\SYSTEM\Setup\MoSetup. jikaPengaturanfolder hilang, buat secara manual. - Di panel kanan, buat nilai DWORD 32-bit baru bernama
AllowUpgradesWithUnsupportedTPMOrCPU. - Klik dua kali
AllowUpgradesWithUnsupportedTPMOrCPUnilai dan atur datanya ke 1.
- Sekarang instal Windows 11 di atas Windows 10 Anda atau versi Windows lain yang telah Anda instal.
Instal Windows 11 dari Pembaruan Windows tanpa TPM 2.0
Jika Anda mencoba menginstal Windows 11 pada perangkat tanpa TPM 2.0 menggunakan aplikasi Pengaturan > Pembaruan Windows, itu akan berakhir dengan kesalahan kompatibilitas. itu akan menunjukkan kepada Anda persyaratan untuk mengaktifkan TPM 2.0.

Untuk menginstal Windows 11 yang diunduh dari Pembaruan Windows, lakukan hal berikut.
- Buka File Explorer dan pastikan menunjukkan file dan folder tersembunyi.
- Pergi ke
C:\$WINDOWS.~BT\Sources\Pantherjalur. - Membuka Pengaturan Windows dengan menekan Menang + Saya dan pergi ke pembaruan Windows.
- Klik "Periksa Pembaruantombol " dan tonton "Harimau kumbang" folder.
- Hapus file
penilai.sdbdanappreiserres.dllbegitu mereka muncul.
- Setelah itu, Pembaruan Windows mungkin menunjukkan kesalahan kepada Anda. Singkirkan dengan mengklik tombol "Mencoba kembali" tombol.
- Instal build Windows 11 terbaru seperti biasa.
Ini akan memungkinkan untuk melewati penegakan TPM 2.0 saat menerima build baru melalui Pembaruan Windows.
Instal Windows 11 Tanpa TPM 2.0
Anda memerlukan ISO instalasi Windows 11, ISO instalasi Windows 10 biasa, beberapa perintah di Command Prompt/PowerShell/Windows Terminal, dan alat pengeditan gambar ISO seperti UltraISO yang terkenal.
Untuk menginstal Windows 11 tanpa TPM 2.0, lakukan hal berikut.
1) Konversi Windows 11 install.wim ke install.esd
- Unduh ISO instalasi Windows 11 (terserah Anda di mana mendapatkannya,) dan klik dua kali di File Explorer untuk membuka isinya.
- Buka folder Sumbernya, temukan
install.wimfile dan salin ke folder yang disukai.
- Sekarang, luncurkan Command Prompt, PowerShell, atau Terminal Windows sebagai Administrator.
- Masukkan perintah berikut:
dism /Get-WimInfo /WimFile: X:\Path\install.wim. MenggantiX:\Jalandengan path ke folder dengan yang sebelumnya diekstraksiinstall.wimmengajukan. Misalnya, C:\Users\Taras\Desktop\install.wim. - Selanjutnya, cari nomor indeks untuk SKU yang ingin Anda instal. Misalnya, Windows Pro.

- Sekarang, masukkan perintah berikut:
dism /export-image /SourceImageFile:"X:\Path\install.wim" /SourceIndex: INDEX /DestinationImageFile:"X:\Path\install.esd" /Compress: recovery /CheckIntegrity. Ganti X:\Path dengan path ke. Andainstall.wimdanINDEKSdengan nomor indeks untuk SKU yang diinginkan.
- Tunggu hingga Windows menyelesaikan konversi wim ke esd.
- Lepas (keluarkan) Windows 11 ISO.
2) Ganti install.esd di Windows 10 ISO resmi
- Pergi ke situs web resmi Windows 10 dan unduh Alat Pembuatan Media. Gunakan adalah untuk unduh Windows 10 ISO untuk komputer Anda. Lewati langkah ini jika Anda sudah memilikinya.
- Buka gambar ISO Windows 10 yang diunduh di UltraISO.
- Hapus file sources\install.esd yang ada yang Anda lihat di UltraISO.
- Seret dan lepas
X:\Path\install.esdAnda telah membuat ke jendela UltraISO untuk menempatkannya sebagai ganti file yang dihapus. - Klik Simpan atau tekan Ctrl + S di UltraISO untuk mengubah gambar ISO.
Sekarang Anda memiliki file ISO Windows 11 baru yang siap dipasang di komputer tanpa TPM 2.0. Instal sebagai Windows 10 biasa.
Ubah gambar ISO tanpa menggunakan UltraISO
Jika Anda tidak memiliki aplikasi UltraISO, Anda dapat menggunakan alat resmi Microsoft oscdimg, yang merupakan bagian dari Windows ADK. Inilah cara Anda dapat menggunakannya untuk meletakkan file install.esd dengan Windows 11 di atas file Windows 10 yang ada di image ISO.
- Klik dua kali ISO Windows 10 Anda untuk memasang dan membukanya.
- Salin semua file dan folder ke folder yang lebih disukai di komputer Anda, katakanlah
c:\ISOFOLDER. - Salin Windows 11 Anda
install.esdfile yang telah Anda buat dan rekatkan ke dalamc:\ISOFOLDER\sumberdirektori. Bersamanfirm pengganti file asli.
- Buka prompt perintah dan ketik
oscdimg -m -o -u2 -udfver102 - bootdata: 2#p0,e, bc:\ISOFOLDER\boot\etfsboot.com#pEF, e, bc:\ISOFOLDER\efi\Microsoft\boot\efisys.bin c:\ ISOFOLDER c:\ISOFOLDER\Windows11.iso.
Voila, Anda Windows11.iso ada di c:\ISOFOLDER siap untuk instalasi bersih!
Lewati persyaratan TPM 2.0 tanpa membangun kembali install.esd
Salah satu pembaca kami mengirimi saya saran bahwa alih-alih sepenuhnya membangun kembali citra ISO, itu sudah cukup untuk menggantikan penilai.dll dengan file yang sama dari Windows 10. Misalnya dengan cara ini.
- Buka gambar Windows 11 di UltraISO.
- Hapus appraiserres.dll.
- Klik dua kali pada file ISO Windows 10 di Explorer untuk membuka isinya.
- Menyeret
penilai.dllke lokasi terpencil di UltraISO. - Simpan ISO Windows 11.
Selesai!
Ganti appraiserres.dll di gambar Windows 11 dengan oscdimg
- Klik dua kali pada file ISO Windows 11 di File Explorer.
- Salin semua konten ke folder c:\ISOFOLDER.
- Klik dua kali pada file ISO Windows 10 di File Explorer.
- Ambil
penilai.dllfile dari Windows 10 dan salin dengan penggantian kec:\ISOFOLDERmap. - Bangun file iso dengan perintah
oscdimg -m -o -u2 -udfver102 - bootdata: 2#p0,e, bc:\ISOFOLDER\boot\etfsboot.com#pEF, e, bc:\ISOFOLDER\efi\Microsoft\boot\efisys.bin c:\ ISOFOLDER c:\ISOFOLDER\Windows11.iso
Lewati persyaratan TPM 2.0 dan Boot Aman di Registri program Penataan
Satu metode lagi adalah menonaktifkan pemeriksaan TPM dan Boot Aman tepat sebelum Anda menginstal Windows 11, dari lingkungan prainstalasinya.
Seperti yang mungkin sudah Anda ketahui, versi Windows modern memuat versi OS minimal, yang sebelumnya dikenal sebagai "MiniOS", sekarang dikenal sebagai Lingkungan Pra-instalasi Windows. Ini memuat set driver yang diperlukan dan memulai program pengaturan Windows utama.
Anda dapat memodifikasi registrinya, sehingga tidak akan melakukan pemeriksaan TPM dan SB. Inilah caranya.
- Unduh dan tempatkan file REG ini ke media yang dapat di-boot dengan Windows 11, atau di hard drive.
- Boot PC Anda dari media yang dapat di-boot itu dan atur preferensi bahasa.

- Di halaman berikutnya, pilih Pasang sekarang.

- Pada halaman kunci produk, press Menggeser + F10 untuk membuka jendela prompt perintah.
- Jenis
buku catatandan tekan Enter.
- Pilih File > Buka dan tentukan "*.* semua data" untuk opsi jenis file.

- Jelajahi file REG yang Anda unduh (tpmbypass.reg), klik kanan dan pilih Menggabungkan.

- Voila, Windows 11 akan diinstal.
Isi file REG jika Anda penasaran.
Windows Registry Editor Versi 5.00
[HKEY_LOCAL_MACHINE\SYSTEM\Setup\LabConfig]
"BypassTPMCheck"=dword: 00000001
"BypassSecureBootCheck"=dword: 000000001
Setelah Anda berhasil menginstal Windows 11, Anda mungkin ingin mengubah browser default Anda, katakanlah ke Chrome. Proses ini agak rumit di OS terbaru dan bisa membingungkan. Kami memiliki tutorial khusus tentang cara ubah browser default di Windows 11.
Itu dia.