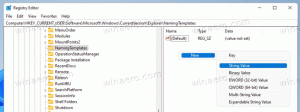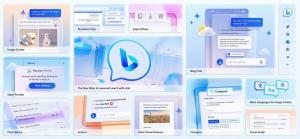Aktifkan atau Nonaktifkan Berbagi Printer dengan Windows Sandbox di Windows 10
Cara Mengaktifkan atau Menonaktifkan Berbagi Printer dengan Windows Sandbox di Windows 10
Windows Sandbox adalah lingkungan desktop sementara yang terisolasi tempat Anda dapat menjalankan perangkat lunak yang tidak tepercaya tanpa khawatir akan berdampak lama pada PC Anda. Mulai Windows 10 build 20161, dimungkinkan untuk mengaktifkan atau menonaktifkan berbagi printer dengan Windows Sandbox.
Perangkat lunak apa pun yang diinstal di Windows Sandbox hanya akan tetap berada di kotak pasir dan tidak dapat memengaruhi host Anda. Setelah Windows Sandbox ditutup, semua perangkat lunak dengan semua file dan statusnya akan dihapus secara permanen.
Windows Sandbox memiliki properti berikut:
-
Bagian dari Windows– semua yang diperlukan untuk fitur ini dikirimkan bersama Windows 10 Pro dan Enterprise. Tidak perlu mengunduh VHD! -
Murni– setiap kali Windows Sandbox berjalan, ini sebersih instalasi Windows yang baru -
Sekali pakai– tidak ada yang tersisa di perangkat; semuanya dibuang setelah Anda menutup aplikasi -
Aman– menggunakan virtualisasi berbasis perangkat keras untuk isolasi kernel, yang bergantung pada hypervisor Microsoft untuk menjalankan kernel terpisah yang mengisolasi Windows Sandbox dari host -
Efisien– menggunakan penjadwal kernel terintegrasi, manajemen memori cerdas, dan GPU virtual
Mulai dari Windows 10 build 20161, ada beberapa opsi Group Policy yang bisa Anda gunakan untuk menyempurnakan fitur Windows Sandbox. Windows 10 menawarkan setidaknya dua metode untuk mengonfigurasinya. Anda dapat menggunakan opsi Editor Kebijakan Grup Lokal, atau tweak Registri Kebijakan Grup. Metode pertama dapat digunakan dalam edisi Windows 10 yang disertakan dengan aplikasi Editor Kebijakan Grup Lokal. Jika Anda menjalankan Windows 10 Pro, Enterprise, atau Education edisi, maka aplikasi Editor Kebijakan Grup Lokal tersedia di OS di luar kotak. Atau, tweak Registry dapat digunakan untuk hal yang sama.
Jika Anda mengaktifkan atau tidak mengonfigurasi pengaturan kebijakan ini, printer yang terhubung ke PC Windows 10 Anda akan dapat diakses oleh aplikasi yang berjalan di Windows Sandbox. Jika Anda menonaktifkan setelan kebijakan ini, printer tidak akan terlihat untuk aplikasi di Sandbox.
Untuk Mengaktifkan atau Menonaktifkan Berbagi Printer dengan Windows Sandbox di Windows 10,
- Buka editor Kebijakan Grup Lokal aplikasi,.
- Navigasi ke Konfigurasi Komputer\Templat Administratif\Komponen Windows\Kotak Pasir Windows di kiri.
- Di sebelah kanan, temukan pengaturan kebijakan Izinkan berbagi printer dengan Windows Sandbox.
- Ke aktifkan Berbagi Pencetak dengan Windows Sandbox, atur kebijakan ke salah satu dari Diaktifkan atau Tidak Dikonfigurasi (default).
- Untuk menonaktifkan Berbagi Printer Windows Sandbox, atur kebijakan ke Dengan disabilitas.
- Klik Berlaku dan oke.
Kamu selesai.
Aktifkan atau Nonaktifkan Berbagi Printer dengan Windows Sandbox di Registry
- Membuka Editor Registri.
- Buka kunci Registri berikut:
HKEY_LOCAL_MACHINE\SOFTWARE\Policies\Microsoft\Windows\Sandbox.
Lihat cara melompat ke kunci Registri yang diinginkan dengan satu klik. - Jika Anda tidak memiliki kunci seperti itu, buat saja.
- Di sini, buat nilai DWORD 32-bit baru
AllowPrinterRedirection. Catatan: Bahkan jika Anda menjalankan Windows 64-bit, Anda masih perlu menggunakan DWORD 32-bit sebagai tipe nilai. - Setel ke 0 ke nonaktifkan pengalihan printer ke Kotak Pasir Windows.
- Menghapus nilai untuk aktifkan berbagi printer fitur.
- Agar perubahan yang dilakukan oleh tweak Registry berlaku, Anda mungkin perlu: mulai ulang Windows 10.
File Registri siap pakai
Untuk menghemat waktu Anda, Anda dapat mengunduh File Registri berikut, termasuk undo tweak
Unduh File Registri
Lebih lanjut tentang Windows Sandbox
- Cara mengaktifkan Windows Sandbox (dan apa itu)
- Windows Sandbox Memperkenalkan File Konfigurasi Sederhana di Windows 10
- Aktifkan Windows 10 Sandbox dengan PowerShell dan Dism
- Aktifkan Windows Sandbox di Windows 10 Home
- Desktop InPrivate adalah Fitur Sandbox di Windows 10
Lebih lanjut tentang Kebijakan Grup
- Cara Melihat Kebijakan Grup Terapan di Windows 10
- Semua Cara Untuk Membuka Editor Kebijakan Grup Lokal di Windows 10
- Terapkan Kebijakan Grup untuk Semua Pengguna Kecuali Administrator di Windows 10
- Terapkan Kebijakan Grup ke Pengguna Tertentu di Windows 10
- Setel Ulang Semua Pengaturan Kebijakan Grup Lokal sekaligus di Windows 10
- Aktifkan Gpedit.msc (Kebijakan Grup) di Beranda Windows 10