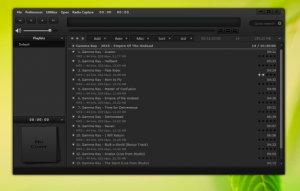Kata Sandi Gambar Windows 10
Windows 10 memungkinkan Anda untuk mengonfigurasi Kata Sandi Gambar. Ini adalah perlindungan keamanan tambahan untuk akun pengguna Anda. Ide di balik fitur ini adalah untuk menampilkan tap atau dan menggambar beberapa pola di atas gambar di layar masuk dengan penunjuk tetikus atau jari Anda (jika Anda memiliki layar sentuh). Mari kita lihat cara mengatur Kata Sandi Gambar di Windows 10.
Iklan

Untuk mengonfigurasi Kata Sandi Gambar di Windows 10, Anda harus memilih gambar dan menentukan tiga gerakan, yang harus cukup berbeda satu sama lain. Anda dapat menggunakan penunjuk mouse atau layar sentuh untuk menggambar pada gambar. Pola dapat mencakup berbagai bentuk seperti garis, titik, lingkaran, dan sebagainya.
Sebelum melanjutkan, Anda perlu mengatur kata sandi untuk akun pengguna Anda. Jika Anda menggunakan akun Microsoft, maka Anda sudah memiliki kata sandi. Ini adalah batasan akun Microsoft. Itu tidak dapat digunakan tanpa kata sandi. Dalam kasus akun lokal, kata sandi bisa kosong. Jika Anda ingin menggunakan fitur Kata Sandi Gambar untuk akun yang tidak memiliki perlindungan kata sandi, Anda harus mengatur kata sandi terlebih dahulu.
Untuk mengatur Kata Sandi Gambar di Windows 10, Anda perlu melakukan hal berikut.
- Buka Pengaturan.
- Buka Akun -> Opsi masuk.

- Di sebelah kanan, buka bagian Kata sandi gambar dan klik tombol Tambah.

- Anda akan diminta untuk memasukkan kata sandi Anda saat ini.

- Setelah Anda memasukkan kata sandi, Anda dapat menonton tutorial yang disediakan dengan gambar default. Gambar default juga dapat digunakan untuk membuat kata sandi gambar baru. Anda dapat memuat gambar Anda sendiri menggunakan tombol Pilih gambar di panel kiri.


- Anda dapat menyesuaikan posisi gambar yang Anda muat dengan menyeretnya ke lokasi baru.
Kemudian, klik tombol Gunakan gambar ini di sebelah kiri.
- Panel kiri akan menampilkan tutorial kecil tentang cara menggambar gerakan. Gambar gerakan pertama pada gambar yang Anda muat.
- Ulangi langkah ini untuk gerakan kedua dan ketiga. Jika Anda melakukan kesalahan, klik tombol Start over di sebelah kiri.

- Setelah Anda menyelesaikan semua gerakan, Anda akan diminta untuk mengulanginya. Ulangi gerakan yang Anda tentukan untuk mengonfirmasinya, dan Anda selesai.

- Klik tombol Selesai untuk menutup halaman Kata sandi gambar dan menambahkan kata sandi gambar Anda ke opsi masuk.


Sekarang, keluar dari sesi Windows 10 Anda dan coba gunakan kata sandi gambar baru Anda. Layar login akan terlihat sebagai berikut:
Anda masih dapat menggunakan opsi masuk alternatif seperti Kata Sandi, Sidik Jari atau PIN. Klik tautan 'Opsi masuk' untuk beralih di antaranya:
Catatan: Fitur Kata sandi gambar tidak tersedia saat komputer Anda bergabung ke domain atau jika Windows telah dimulai di Mode aman.
Untuk mengubah atau menghapus Kata Sandi Gambar di Windows 10, buka halaman Pengaturan Akun -> Opsi masuk.
Di sana, klik tombol yang sesuai di bawah tombol Kata Sandi Gambar untuk menghapusnya dan Anda selesai.
Itu dia.