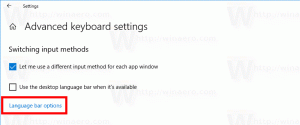Bagaimana cara menambahkan tombol Copy as Path ke toolbar Classic Shell Explorer
Sebagai pengguna Windows yang dipaksa untuk menggunakan Explorer sangat sering di Windows 7 dan Windows 8, saya mencoba untuk membuatnya lebih nyaman daripada di luar kotak. Masalah utama dengan Explorer adalah bahwa itu tidak dapat disesuaikan, seperti pada Windows XP. Meskipun Windows 8 memiliki Toolbar Akses Cepat, itu memiliki ikon yang sangat kecil dan tidak mengizinkan tombol khusus apa pun. Meskipun mungkin untuk tambahkan perintah yang diinginkan ke bilah perintah Explorer di Windows 7, mereka hanya dapat berupa tombol teks, tanpa ikon. Jadi saya memutuskan untuk menginstal freeware yang luar biasa, Classic Shell.
Iklan
Aplikasi Classic Shell menyediakan serangkaian pilihan penyesuaian untuk Explorer, Internet Explorer dan menghadirkan yang sangat dapat disesuaikan, menu Mulai yang dapat dikuliti penggantian dengan kemampuan pencarian yang luar biasa. Untuk membuat Explorer lebih baik, saya menggunakan toolbar Classic Explorer, di mana saya menempatkan semua perintah yang sering saya gunakan.

Tema saya di screenshot di atas adalah tema tidak resmi, Windows XP "Luna" tema porting ke Windows 7 yang saya suka lebih dari tema Aero glossy, jadi jangan bingung dengan screenshot.Ini masih Windows 7.
Satu hal yang saya lewatkan di Classic Shell adalah kemampuan untuk menambahkan tombol bilah alat "Salin sebagai jalur" secara asli. Untungnya, ini memungkinkan menambahkan perintah khusus pilihan Anda, jadi saya memutuskan untuk menambahkan Salin saya sendiri sebagai tombol jalur. Mari kita lihat bagaimana.
- Buka Pengaturan Explorer Klasik dan alihkan ke tab "Tombol Bilah Alat". Di sana Anda akan melihat dua kolom dengan berbagai perintah. Yang kiri adalah bilah alat Anda saat ini, dan kolom kanan adalah kumpulan perintah yang tersedia yang dapat Anda tambahkan.
- Anda akan melihat item "Kustom" di kolom kanan jika Anda menggulir ke bawah. Tambahkan item Kustom baru ini ke kolom kiri dengan menyeretnya dari kolom kanan ke kiri atau dengan mengklik dua kali. Anda dapat memposisikan ulang di mana saja Anda inginkan setelah Anda menambahkannya ke kolom kiri.
- Klik dua kali item tombol Kustom dan dialog "Edit Tombol Bilah Alat" akan muncul di layar:
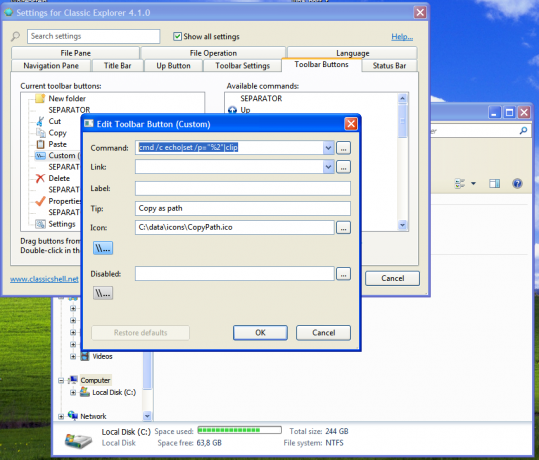
- Gunakan teks berikut untuk bidang Perintah:
cmd /c echo|set /p="%2"|klip
Ini akan menyalin jalur item yang dipilih di Explorer ke clipboard, tanpa memasukkan karakter baris baru. Lihat artikel ini: Cara membuat perintah echo tanpa baris baru di Windows.
- Sekarang tentukan tooltip di bidang "Tip" dan label, secara opsional jika Anda ingin tombol menampilkan label teks. Anda dapat menetapkan beberapa ikon bagus pilihan Anda untuk tombol Anda. Saya menggunakan ikon asli untuk perintah jalur Salin yang diekstraksi dari ikon Pita Windows 8.
- Klik OK dan Anda selesai.
Itu dia. Dengan Classic Shell, Anda sekarang memiliki tombol di Windows 7 yang memungkinkan Anda menyalin jalur item yang dipilih di Explorer.