Cara Mencegah Windows 10 Masuk ke Mode Tidur
Ada beberapa cara untuk mencegah Windows 10 masuk ke mode tidur (atau tidur). Anda dapat menggunakan alat bawaan atau salah satu dari banyak alternatif pihak ketiga. Artikel ini akan menunjukkan kepada Anda cara mencegah Windows 10 dari tidur.
Iklan
Secara default, Windows 10 secara otomatis masuk ke mode tidur setelah 30 menit idle. Dalam beberapa kasus, Anda mungkin ingin membiarkan komputer Anda berjalan tanpa gangguan untuk menyelesaikan beberapa tugas latar belakang, seperti mengunduh atau mengunggah file besar, merender video, dll. Anda dapat menonaktifkan mode tidur untuk sementara, menambah waktu idle, atau menggunakan aplikasi pihak ketiga.
Jika Anda tidak ingin menginstal aplikasi pihak ketiga untuk mengelola mode tidur, mulailah dengan hanya mengubah pengaturan default. Satu-satunya downside adalah bahwa Anda harus mengembalikan perubahan nanti kembali ke default.
Cegah Windows 10 masuk ke mode tidur
- tekan Menang + x atau klik kanan Awal tombol.
- Pilih Opsi Daya.
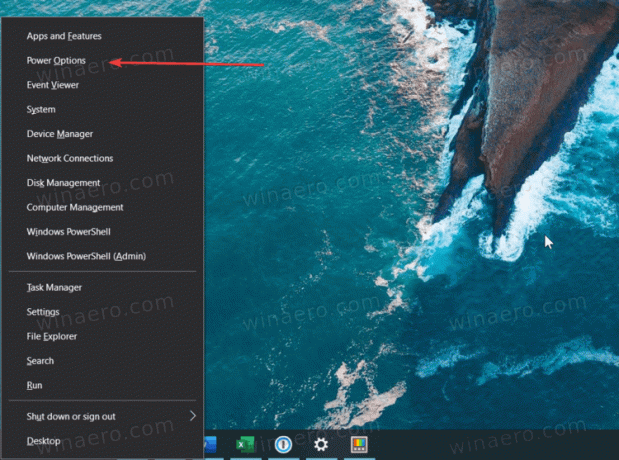
- Di jendela Pengaturan, temukan Tidur pilihan. Anda juga bisa sampai di sana dengan menekan Menang + Saya dan menavigasi ke Sistem > Opsi Daya.
- Pilih dari menu tarik-turun Tidak pernah atau pilihan lain, misalnya, 4 jam.

- Tutup Pengaturan Windows aplikasi.
- Setelah Anda menyelesaikan semua tugas, ulangi langkah-langkah di atas dan atur periode yang lebih kecil, misalnya 1 jam.
Begitulah cara Anda mencegah Windows 10 dari tidur tanpa alat pihak ketiga.
Cegah Windows 10 dari tidur dengan PowerToys
Anda juga dapat menggunakan seperangkat alat Microsoft, PowerToys, untuk mencegah Windows 10 dari tidur. Versi 0.41 menerima utilitas baru yang disebut "Awake" yang memungkinkan manajemen tidur yang sedikit lebih baik tanpa mengubah pengaturan default Windows. Alat ini akan menempatkan ikon khusus di area baki. Anda dapat menggunakan ikon itu untuk menonaktifkan mode tidur dengan cepat di Windows 10 tanpa batas waktu atau untuk waktu tertentu.
Untuk mencegah Windows 10 tidur dengan PowerToys, lakukan hal berikut.
- Unduh dan instal PowerToys dari yang resmi Repositori GitHub.
- Jalankan program dan temukan Sadar alat.
- Aktifkan Sadar.
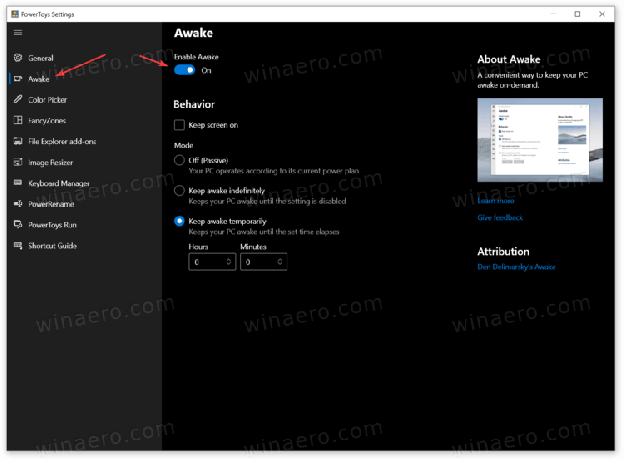
- Selanjutnya, pilih salah satu dari tiga mode. NS Mati opsi tidak mengubah apa pun - komputer Anda akan mengikuti rencana daya default yang diatur di Pengaturan Windows.
- NS Tetap terjaga tanpa batas pengaturan akan mencegah Windows 10 dari tidur sampai Anda menonaktifkan opsi secara manual.
- Akhirnya, Tetap terjaga sementara opsi memungkinkan Anda mengatur periode tertentu selama komputer Anda akan tetap bekerja.
Kamu selesai. Seperti disebutkan di atas, Anda dapat mengelola alat Sedar menggunakan ikon cangkir di baki notifikasi. Klik kanan ikon dan pilih mode yang disukai.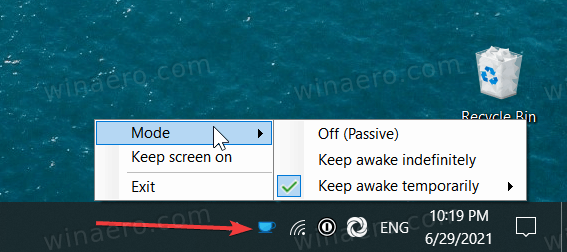
Jika perlu, beri tanda centang di sebelah Pertahankan layar pada pilihan. Aplikasi akan tetap menampilkan layar hingga Anda beralih mode.
Catatan: Anda harus tetap menjalankan PowerToys agar sistem mengikuti aturan yang Anda tetapkan. Jika Anda keluar dari PowerToys, Windows akan beralih ke pengaturan daya default.
Selain alat Sedar, PowerToys menawarkan banyak utilitas nyaman lainnya, seperti penggantian nama massal, pengubah ukuran gambar, peluncur aplikasi, pembuat ulang keyboard, dll. Juga, PowerToys adalah open-source dan datang langsung dari Microsoft.
Itulah cara Anda mencegah Windows 10 dari tidur.
