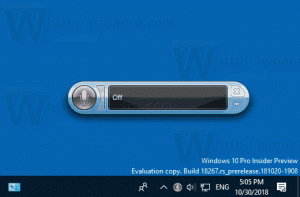Tambahkan Batas Waktu Idle NVMe Utama ke Opsi Daya di Windows 10
Cara Menambah atau Menghapus Batas Waktu Idle NVMe Utama dari Opsi Daya di Windows 10
PC modern menyertakan perangkat NVMe untuk menyimpan data Anda, bukan HDD klasik. NVMe adalah singkatan dari Non-Volatile Memory Express, yang sering diimplementasikan sebagai memori flash NAND yang hadir dalam beberapa faktor bentuk fisik, termasuk solid-state drive (SSD), kartu tambahan PCI Express (PCIe), kartu M.2, dan lainnya formulir. Teknologi ini memungkinkan pembacaan dan penulisan data paralel, sehingga memberikan kecepatan yang luar biasa.
Iklan
Nilai default untuk opsi ini terhubung ke skema daya yang tersedia di Windows 10.
| Skema Daya | Pada baterai | terhubung |
|---|---|---|
| Seimbang | 100 milidetik | 200 milidetik |
| Performa Tinggi | 200 milidetik | 200 milidetik |
| Penghemat Daya | 100 milidetik | 100 milidetik |
| Performa Terbaik | 100 milidetik | 200 milidetik |
NS Batas Waktu Idle NVMe Utama pengaturan tersembunyi dan tidak terlihat secara default, tetapi Anda dapat dengan mudah membuatnya tersedia di Opsi Daya Windows 10. Berikut adalah bagaimana hal itu dapat dilakukan.
Untuk Menambahkan Batas Waktu Idle NVMe Utama ke Opsi Daya di Windows 10,
- Buka dan prompt perintah yang ditinggikan.
- Ketik atau salin-tempel perintah berikut:
powercfg -atribut SUB_DISK D639518A-E56D-4345-8AF2-B9F32FB26109 -ATTRIB_HIDE.
- Opsi ini sekarang tersedia di Applet opsi daya.

Kamu selesai. Opsi akan tersedia secara instan, tidak menyalakan ulang yg dibutuhkan.
Untuk Menambahkan Batas Waktu Idle NVMe Utama ke Opsi Daya di Windows 10,
- Buka dan prompt perintah yang ditinggikan.
- Ketik atau salin-tempel perintah berikut:
powercfg -atribut SUB_DISK D639518A-E56D-4345-8AF2-B9F32FB26109 +ATTRIB_HIDE.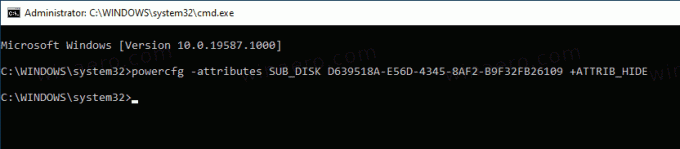
- Opsi sekarang tersembunyi di Applet opsi daya.
Jika Anda memiliki laptop, Anda akan dapat mengatur parameter ini satu per satu saat menggunakan baterai dan saat dicolokkan.
Tips: kamu bisa buka pengaturan lanjutan dari rencana daya langsung di Windows 10.
Atau, Anda dapat menerapkan tweak Registry.
Tambahkan Konektivitas Jaringan di Siaga untuk Membuka Opsi di Registry
- Buka Penyunting Registri.
- Pergi ke kunci berikut:
HKEY_LOCAL_MACHINE\SYSTEM\CurrentControlSet\Control\Power\PowerSettings\0012ee47-9041-4b5d-9b77-535fba8b1442\d639518a-e56d-4345-8af2-b9f32fb26109. Kiat: Anda bisa akses kunci Registri yang diinginkan dengan satu klik. - Di panel kanan, ubah Atribut Nilai DWORD 32-bit ke 0 untuk menambahkannya. Lihat tangkapan layar berikut:

- Setelah Anda melakukan perubahan ini, pengaturan akan muncul di Opsi Daya.
- Data nilai 1 akan menghapus opsi.
Kamu selesai!
Untuk menghemat waktu Anda, Anda dapat mengunduh file Registry yang siap digunakan ini:
Unduh File Registri
Itu dia.
Artikel terkait:
- Tambahkan Konektivitas Jaringan dalam Siaga ke Opsi Daya di Windows 10
- Tambahkan Timeout Tidur Tanpa Pengawasan Sistem ke Opsi Daya di Windows 10
- Tambahkan Izinkan Tidur dengan Remote Opens Power Option di Windows 10
- Buat Laporan Studi Tidur di Windows 10
- Cara Menemukan Status Tidur yang Tersedia di Windows 10
- Nonaktifkan Kata Sandi Tidur di Windows 10
- Buat Shutdown, Restart, Hibernate dan Sleep Shortcuts di Windows 10
- Temukan perangkat keras mana yang dapat membangunkan Windows 10
- Bagaimana mencegah Windows 10 bangun dari tidur