Pasang File VHD atau VHDX secara otomatis saat Startup di Windows 10
Cara Memasang File VHD atau VHDX Secara Otomatis pada Startup di Windows 10
Windows 10 mendukung drive virtual secara asli. Ia mampu mengenali dan menggunakan file ISO, VHD dan VHDX. Untuk file ISO, Windows 10 membuat drive disk virtual. Untuk file VHD dan VHDX, Windows 10 membuat drive baru yang dapat diakses melalui folder PC ini di File Explorer. Juga, file-file ini dapat digunakan di Mesin Hyper-V. Anda mungkin tertarik untuk memasang file VHD(X) secara otomatis saat startup. Berikut adalah bagaimana hal itu dapat dilakukan.
Iklan
Apa itu file VHD dan VHDX
Format file Virtual Hard Disk (VHD) memungkinkan enkapsulasi hard disk menjadi file individual untuk digunakan oleh sistem operasi sebagai disk virtual dalam semua cara yang sama hard disk fisik digunakan. Disk virtual ini mampu menghosting sistem file asli (NTFS, FAT, exFAT, dan UDFS) sambil mendukung operasi disk dan file standar. Ukuran maksimum file VHD adalah 2.040 GB.
VHDX adalah versi baru dari format VHD yang memiliki kapasitas penyimpanan yang jauh lebih besar daripada format VHD lama. Ini juga memberikan perlindungan korupsi data selama kegagalan daya dan mengoptimalkan keberpihakan struktural disk dinamis dan pembeda untuk mencegah penurunan kinerja pada fisik sektor besar yang baru disk. Mendukung kapasitas penyimpanan hard disk virtual hingga 64 TB.
Jenis disk virtual
Windows 10 mendukung dua jenis disk virtual:
- Tetap—File gambar VHD telah dialokasikan sebelumnya di penyimpanan cadangan untuk ukuran maksimum yang diminta.
- Dapat diperluas—Juga dikenal sebagai "dinamis", "dapat diperluas secara dinamis", dan "jarang", file gambar VHD hanya digunakan sebagai banyak ruang di backing store yang diperlukan untuk menyimpan data aktual disk virtual saat ini mengandung. Saat membuat jenis disk virtual ini, VHD API tidak menguji ruang kosong pada disk fisik berdasarkan ukuran maksimum yang diminta, oleh karena itu dimungkinkan untuk berhasil membuat disk virtual dinamis dengan ukuran maksimum lebih besar dari disk fisik yang tersedia gratis ruang angkasa.
Ada sejumlah metode yang dapat Anda gunakan untuk membuat file VHD. Saya telah meninjau semuanya di posting blog berikut: Buat File VHD atau VHDX Baru di Windows 10.
Catatan: Metode ini menggunakan perintah PowerShell yang hanya berfungsi ketika fitur Hyper-V diaktifkan. Anda perlu mengaktifkan Hyper-V di PC Anda untuk melanjutkan.
Untuk Memasang File VHD atau VHDX Secara Otomatis pada Startup di Windows 10,
- Membuka Alat administrasi.
- Klik ikon Penjadwal Tugas.

- Di perpustakaan Penjadwal Tugas, klik pada Buat Tugas... tautan di sebelah kanan.

- Dalam dialog Buat Tugas, isi kotak Nama beberapa teks bermakna seperti "Automount Drive VHD saya".
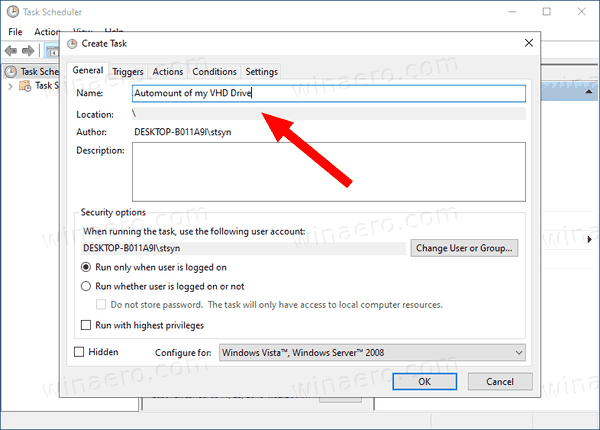
- Tetapkan opsi sebagai berikut:
- Konfigurasi untuk Windows 10.
- Jalankan apakah pengguna masuk atau tidak
- Jalankan dengan kotak hak istimewa tertinggi
- Beralih ke tab Pemicu dan klik pada Baru... tombol.

- Mengatur Mulailah tugas pilihan untuk Saat memulai.

- Pilih ke tindakan tab, dan klik pada Baru tombol.

- Dalam Program/skrip jenis kotak teks
powershell.exe.
- Ketik yang berikut di Tambahkan argumen kotak teks:
Mount-VHD -Path "Full\path\to\your\VHD atau VHDX\file". MengubahPenuh\path\ke\VHD Anda atau VHDX\filesebagian ke jalur lengkap sebenarnya dari file VHD/VHDX yang ingin Anda pasang secara otomatis saat startup.
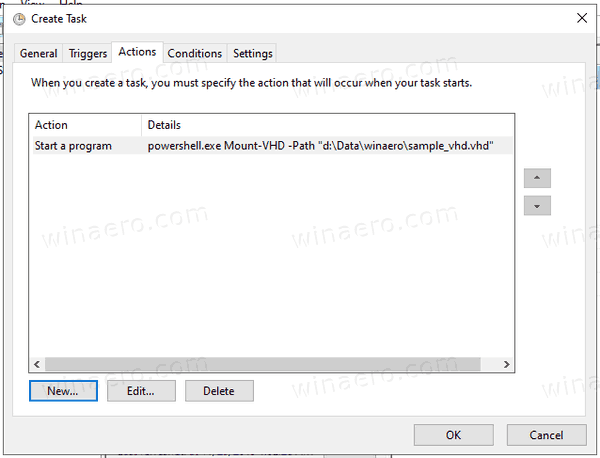
- Beralih ke Kondisi tab dan nonaktifkan opsi Mulai tugas hanya jika komputer menggunakan daya AC.

- Klik tombol OK untuk membuat tugas.
- Ketik kata sandi akun pengguna Anda (atau kredensial akun pengguna administratif lainnya).

Kamu selesai!
Catatan:
- Jika file VHD Anda dienkripsi dengan BitLocker, Anda mungkin perlu menambahkan penundaan untuk membuat permintaan kredensial muncul setelah Anda masuk ke Windows. Aktifkan Tunda tugas untuk pilihan pada Pemicu Baru halaman, atau edit pemicu yang ada. 30 Detik sudah cukup.
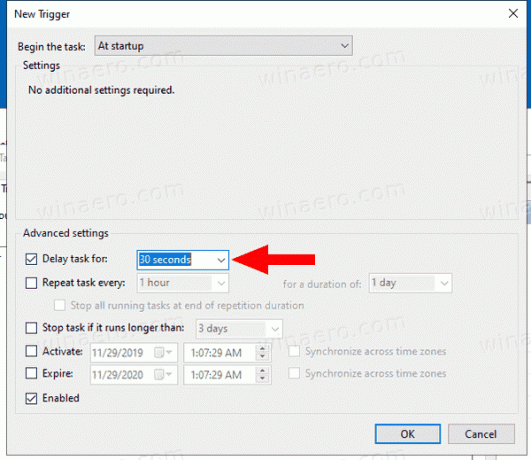
- Kamu bisa cacat tugas ini untuk menghentikan sementara pemasangan file VHD/VHDX Anda saat startup. Anda dapat mengaktifkannya kembali saat dibutuhkan.

- Untuk menonaktifkan pemasangan otomatis file VHD secara permanen, hapus tugas Anda di bawah Tugas Administratif > Penjadwal Tugas > Perpustakaan Penjadwal Tugas.
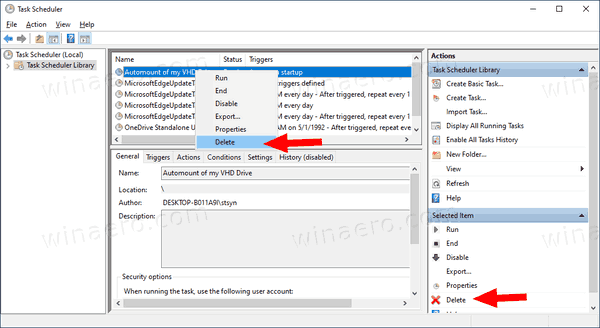
Itu dia.


